Maximales Kennwortalter, bzw. das Ablaufdatum über Windows PowerShell festlegen unter MS Windows 11, 10, ... Desktop und MS Server!Wenn auf Ihrem Computer Windows 11/10 Home ausgeführt wird, können Sie nur über PowerShell oder Eingabeaufforderung das maximale Kennwortalter festlegen. Sie können dies auch als Alternative zum lokalen Gruppenrichtlinien-Editor unter Windows 11/10 Pro, Enterprise und Education verwenden. Die Lösungen für alle MS OS!Inhalt: 1.) ... Das Kennwort Ablaufdatum über Windows PowerShell festlegen!
|
| (Bild-1) Maximale Kennwort- Alter / Ablaufdatum über Windows PowerShell festlegen! |
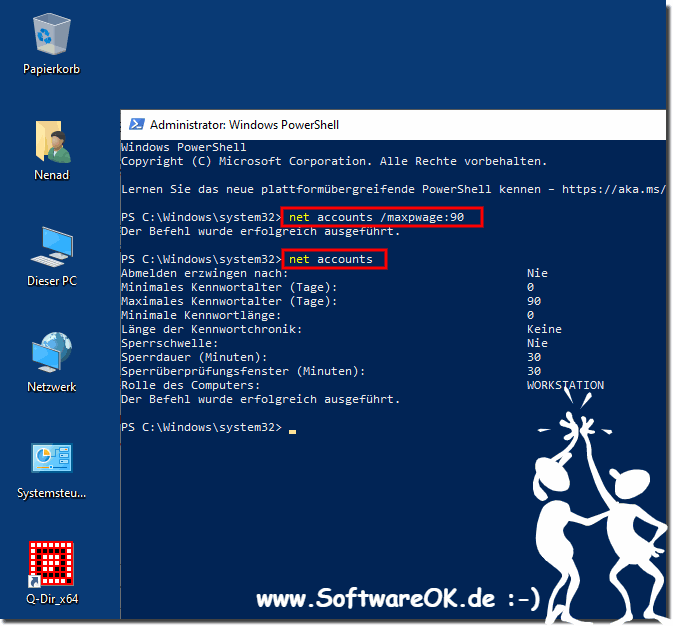 |
2.) Weitere Technische Infos und Beispiele zu Kennwort Ablaufdatum über Windows PowerShell!
Um das Kennwort-Ablaufdatum für einen Benutzer in Windows PowerShell festzulegen, können Sie das Cmdlet Set-ADAccountExpiration verwenden, falls Sie Active Directory verwenden. Hier ist ein Beispiel:
Set-ADAccountExpiration -Identity "Benutzername" -DateTime "2024-03-31"
Ersetzen Sie "Benutzername" durch den tatsächlichen Benutzernamen und "2024-03-31" durch das gewünschte Ablaufdatum für das Kennwort.
Wenn Sie jedoch lokale Benutzerkonten verwalten möchten, können Sie das Cmdlet Set-LocalUser verwenden. Beachten Sie jedoch, dass Set-LocalUser keine direkte Möglichkeit bietet, das Kennwort-Ablaufdatum festzulegen. In diesem Fall könnten Sie das Ablaufdatum des Kontos selbst festlegen und dann das Benutzerkennwort zurücksetzen, um die Benutzer zum Ändern ihres Kennworts aufzufordern.
Hier ist ein Beispiel:
$User = "Benutzername"
$ExpirationDate = Get-Date "2024-03-31"
Set-LocalUser -Name $User -AccountExpires $ExpirationDate
# Benutzer zum Ändern des Kennworts beim nächsten Anmelden auffordern
net user $User /logonpasswordchg:yes
Ersetzen Sie "Benutzername" durch den tatsächlichen Benutzernamen und "2024-03-31" durch das gewünschte Ablaufdatum für das Benutzerkonto.
3.) Worauf ist zu achten beim Kennwort Ablaufdatum unter Windows?
Beim Festlegen des Kennwort-Ablaufdatums unter Windows gibt es einige wichtige Punkte zu beachten, um die Sicherheit und den reibungslosen Betrieb zu gewährleisten:
Richtlinien des Unternehmens:
Stellen Sie sicher, dass Sie die Richtlinien und Standards Ihres Unternehmens bezüglich Kennwortrichtlinien kennen. Einige Organisationen haben strenge Richtlinien, die das Kennwort-Ablaufdatum festlegen.
Sicherheitsüberlegungen:
Kennwort-Ablaufdaten dienen dazu, die Sicherheit zu erhöhen, indem verhindert wird, dass Benutzer lange Zeit mit demselben Kennwort arbeiten. Es ist wichtig, angemessene Ablaufdaten festzulegen, um die Sicherheit zu gewährleisten, ohne Benutzer unnötig zu belasten.
Benutzerbenachrichtigung:
Stellen Sie sicher, dass Benutzer rechtzeitig über das bevorstehende Ablaufdatum ihres Kennworts informiert werden. Dadurch haben sie ausreichend Zeit, um ihr Kennwort zu ändern, ohne den Zugang zu ihrem Konto zu verlieren.
Sicherheitsbewusstsein schärfen:
Erziehen Sie Benutzer über bewährte Sicherheitspraktiken im Zusammenhang mit Kennwörtern, einschließlich der Verwendung von starken, eindeutigen Kennwörtern und der Vermeidung der Wiederverwendung von Kennwörtern.
Auswirkungen auf den Betrieb:
Planen Sie die Änderung von Kennwörtern so, dass der Betrieb Ihrer Organisation nicht beeinträchtigt wird. Dies kann die Koordination mit anderen IT-Aktivitäten und die Vermeidung kritischer Zeitpunkte wie Monatsabschlüsse oder Jahresendabrechnungen umfassen.
Notfallpläne:
Haben Sie Notfallpläne für den Fall, dass Benutzer den Zugang zu ihrem Konto verlieren, weil ihr Kennwort abgelaufen ist. Dies kann den Zugriff eines Administrators auf das Konto beinhalten, um das Kennwort zurückzusetzen oder wiederherzustellen.
Compliance-Anforderungen:
Überprüfen Sie, ob Ihre Kennwortrichtlinien den geltenden Compliance-Anforderungen entsprechen, die für Ihre Branche oder Organisation gelten können.
Regelmäßige Überprüfung:
Überprüfen Sie regelmäßig die Kennwortrichtlinien und -praktiken Ihrer Organisation, um sicherzustellen, dass sie weiterhin den besten Sicherheitsstandards entsprechen und den Bedürfnissen Ihrer Organisation gerecht werden.
4.) Vor- und Nachteile beim Festlegen Kennwort Ablaufdatum über Windows PowerShell!
Das Festlegen des Kennwort-Ablaufdatums über Windows PowerShell bietet verschiedene Vor- und Nachteile:
Vorteile:
Automatisierung: Die Verwendung von PowerShell ermöglicht die Automatisierung von Aufgaben im Zusammenhang mit der Kennwortverwaltung. Sie können Skripte erstellen, um Kennwort-Ablaufdaten für eine große Anzahl von Benutzern gleichzeitig festzulegen.
Zeitersparnis: PowerShell ermöglicht eine effiziente Verwaltung von Benutzerkonten und Kennwortrichtlinien. Dadurch können Administratoren Zeit sparen, da sie wiederkehrende Aufgaben schnell und einfach ausführen können.
Flexibilität: PowerShell bietet eine Vielzahl von Cmdlets und Funktionen, mit denen Sie Kennwortrichtlinien anpassen und spezifische Anforderungen Ihrer Organisation erfüllen können. Sie können beispielsweise benutzerdefinierte Skripte erstellen, um Kennwort-Ablaufdaten basierend auf bestimmten Kriterien festzulegen.
Protokollierung und Nachverfolgung: PowerShell bietet Funktionen zur Protokollierung und Nachverfolgung von Änderungen an Benutzerkonten und Kennwortrichtlinien. Dies erleichtert die Überwachung und Sicherstellung der Einhaltung von Sicherheitsrichtlinien.
Nachteile:
Lernkurve: Die Verwendung von PowerShell erfordert möglicherweise eine gewisse Einarbeitungszeit, insbesondere für Administratoren, die nicht mit der Skripterstellung vertraut sind. Dies kann anfangs zu einer langsameren Durchführung von Aufgaben führen.
Fehleranfälligkeit: Fehler bei der Erstellung von PowerShell-Skripten können zu unerwarteten Ergebnissen führen, einschließlich falsch festgelegter Kennwort-Ablaufdaten oder anderer Probleme mit Benutzerkonten. Es ist wichtig, gründlich zu testen und sicherzustellen, dass Skripte korrekt funktionieren, bevor sie in einer Produktionsumgebung eingesetzt werden.
Sicherheitsrisiken: Unsachgemäß geschriebene PowerShell-Skripte oder unzureichend gesicherte Zugriffsrechte können Sicherheitsrisiken darstellen und potenziell zu unbefugten Änderungen an Benutzerkonten oder Kennwortrichtlinien führen. Administratoren müssen sicherstellen, dass sie bewährte Sicherheitspraktiken befolgen, um das Risiko von Sicherheitsverletzungen zu minimieren.
Komplexität: Die Verwaltung von Kennwort-Ablaufdaten über PowerShell kann bei komplexen Umgebungen mit vielen Benutzern und unterschiedlichen Anforderungen komplex werden. Administratoren müssen möglicherweise komplexe Skripte erstellen, um alle erforderlichen Anpassungen vorzunehmen und sicherzustellen, dass alle Sicherheitsrichtlinien eingehalten werden.
Insgesamt bietet die Verwendung von PowerShell zur Festlegung von Kennwort-Ablaufdaten viele Vorteile in Bezug auf Automatisierung, Effizienz und Flexibilität, erfordert jedoch auch angemessene Sorgfalt und Überwachung, um potenzielle Risiken zu minimieren.
FAQ 99: Aktualisiert am: 11 März 2024 11:09
