Die Einstellung „ms-settings:defaultapps“ in Windows 10 und 11 ermöglicht es Benutzern, die Standardanwendungen für verschiedene Dateitypen und Protokolle zu konfigurieren.
Diese Einstellung ist nützlich, um festzulegen, welche Programme standardmäßig zum Öffnen bestimmter Dateien oder Links verwendet werden sollen, wie Webbrowser, E-Mail-Clients, Musik-Player und mehr.
1. ms-settings:defaultapps
2. Die Verfügbarkeit unter Windows
3. Weiter sinnvole Befehle in den Windows Einstellungen
1. Der Befehl ms-settings:defaultapps
1. Verwenden Sie die Tastenkombination Windows + R.2. Nutzen Sie einfach den Befehl: ms-settings:defaultapps
(Sie können den Befehl auch für eine Desktopverknüpfung nutzen.)
3. Bestätigen Sie dies mit der OK-Taste oder durch Drücken von [Enter].
(... siehe Bild-1: Punkt 1 bis 3)
Sie können jetzt auf die oben erläuterten Einstellungen in Ihrem Windows 10, 11 oder 12 Betriebssystem zugreifen.
So werden die unten aufgeführten Probleme und Fragen angegangen.
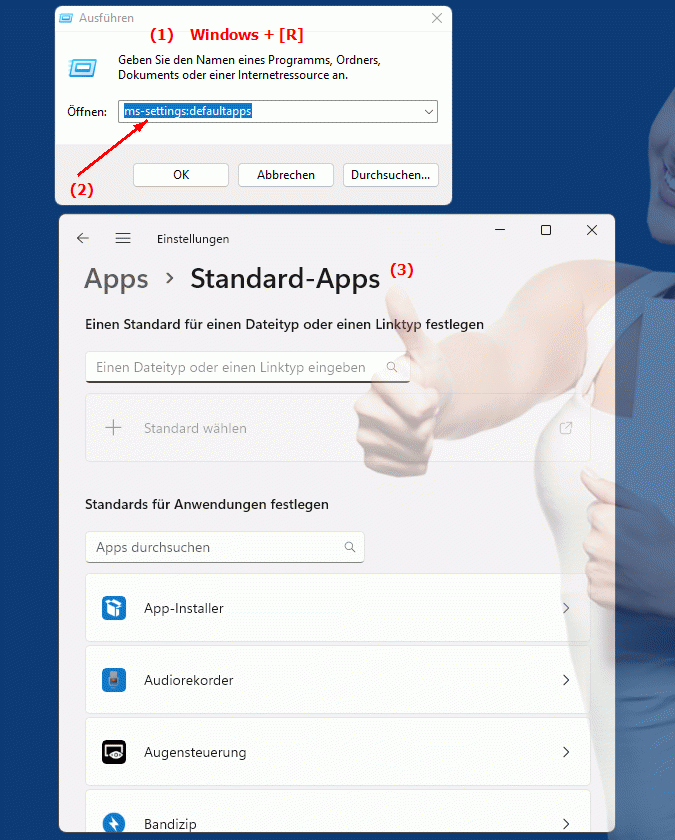
1b. So werden die unten aufgeführten Probleme und Fragen angegangen.
Wo finde ich die Einstellungen zur Konfiguration von Standardanwendungen in Windows?Wie ändere ich die Standard-Anwendungen in Windows 10?
Kann man die Standardanwendungen in Windows 10 selbstständig konfigurieren?
Wie stelle ich die Standardbrowser-Einstellungen in Windows 10 ein?
Wie ändere ich die Standardanwendungen für verschiedene Dateitypen in Windows 10?
Wo kann ich die Standardanwendungen in Windows 10 einstellen?
Wie konfiguriere ich die DefaultApps-Einstellungen in Windows 10?
2. Verfügbarkeit in Windows 10, 11 und 12 Versionen und die richtigen Buildnummern.
Hier ist eine detaillierte Übersicht zur Verfügbarkeit dieser Einstellung in den verschiedenen Windows-Versionen und den zugehörigen Build-Nummern:
Windows 10
- Verfügbarkeit:
Ab Windows 10 Version 1607 (Juli 2016 Update)
- Build-Nummer:
14393
In Windows 10 Version 1607 wurde die „ms-settings:defaultapps“-Einstellung eingeführt. Diese Version ermöglichte die Verwaltung von Standardanwendungen über die „Einstellungen“-App. Benutzer können zu „Einstellungen“ > „System“ > „Standard-Apps“ navigieren, um Standardanwendungen für verschiedene Dateitypen und Protokolle festzulegen. Die Einstellung umfasst Optionen für Webbrowser, E-Mail-Programme, Musik-Player, Video-Player und weitere Anwendungen. Die Benutzeroberfläche ermöglicht eine einfache Anpassung, um festzulegen, welches Programm für welche Aufgabe verwendet werden soll.
Windows 11
- Verfügbarkeit:
Ab Windows 11 Version 21H2 (November 2021 Update)
- Build-Nummer:
22000
In Windows 11 wurde die „ms-settings:defaultapps“-Einstellung beibehalten, jedoch mit einer überarbeiteten und modernisierten Benutzeroberfläche. Die Verwaltung der Standardanwendungen erfolgt über die „Einstellungen“-App unter „Apps“ > „Standard-Apps“. Windows 11 bietet eine detailliertere Ansicht und mehr Optionen zur Festlegung von Standardanwendungen für bestimmte Dateitypen und Protokolle. Benutzer können die Standardanwendungen für eine Vielzahl von Dateiformaten und -protokollen ändern und erhalten eine bessere Übersicht über die zugewiesenen Anwendungen.
Windows 12
- Verfügbarkeit:
Windows 12 wird voraussichtlich ebenfalls die „ms-settings:defaultapps“-Einstellung unterstützen, wobei die genauen Details und die Build-Nummer mit der endgültigen Veröffentlichung bekannt gegeben werden.
Für Windows 12 wird erwartet, dass die Funktion zur Verwaltung der Standardanwendungen weiterhin verfügbar ist, möglicherweise mit zusätzlichen Verbesserungen oder neuen Funktionen. Die genauen Details zur Verfügbarkeit und die zugehörige Build-Nummer werden mit der offiziellen Veröffentlichung von Windows 12 bekannt gegeben.
Zusammenfassung
- Windows 10:
Ab Version 1607 (Build 14393)
- Windows 11:
Ab Version 21H2 (Build 22000)
- Windows 12:
Voraussichtlich verfügbar, Details könnten sich ändern
Die „ms-settings:defaultapps“-Einstellung ermöglicht es Benutzern, die Standardanwendungen für verschiedene Dateitypen und Protokolle zu konfigurieren. Diese Funktion ist wichtig für die Anpassung der Benutzererfahrung, indem sie die Kontrolle darüber ermöglicht, welche Anwendungen für bestimmte Aufgaben verwendet werden, wie das Öffnen von Dateien, das Abspielen von Medien oder das Verwalten von E-Mails. Die Benutzeroberfläche zur Verwaltung dieser Einstellungen wurde in den neueren Windows-Versionen verbessert, um eine klarere und benutzerfreundlichere Anpassung zu ermöglichen.
