Die Verknüpfung „ms-settings:gaming-gamedvr“ öffnet die Einstellungen für die Game DVR-Funktion in der Xbox Game Bar von Windows 10 und 11 .
Die Game DVR-Funktion ermöglicht es Benutzern, ihre Spiele aufzuzeichnen und Screenshots zu erstellen, ohne das Spiel unterbrechen zu müssen. Diese Funktion ist besonders nützlich für Gamer, die ihre Spielerlebnisse festhalten oder mit anderen teilen möchten. Die Verfügbarkeit und der Umfang dieser Funktion können sich über verschiedene Windows-Versionen hinweg ändern.
1. ms-settings:gaming-gamedvr
2. Die Verfügbarkeit unter Windows
3. Weiter sinnvole Befehle in den Windows Einstellungen
1. Der Befehl ms-settings:gaming-gamedvr
1. Verwenden Sie die Tastenkombination Windows + R.2. Nutzen Sie einfach den Befehl: ms-settings:gaming-gamedvr
(Sie können den Befehl auch für eine Desktopverknüpfung nutzen.)
3. Bestätigen Sie dies mit der OK-Taste oder durch Drücken von [Enter].
(... siehe Bild-1: Punkt 1 bis 3)
Sie können jetzt auf die oben erläuterten Einstellungen in Ihrem Windows 10, 11 oder 12 Betriebssystem zugreifen.
Dies bietet Lösungen für die folgenden Fragen und Probleme.
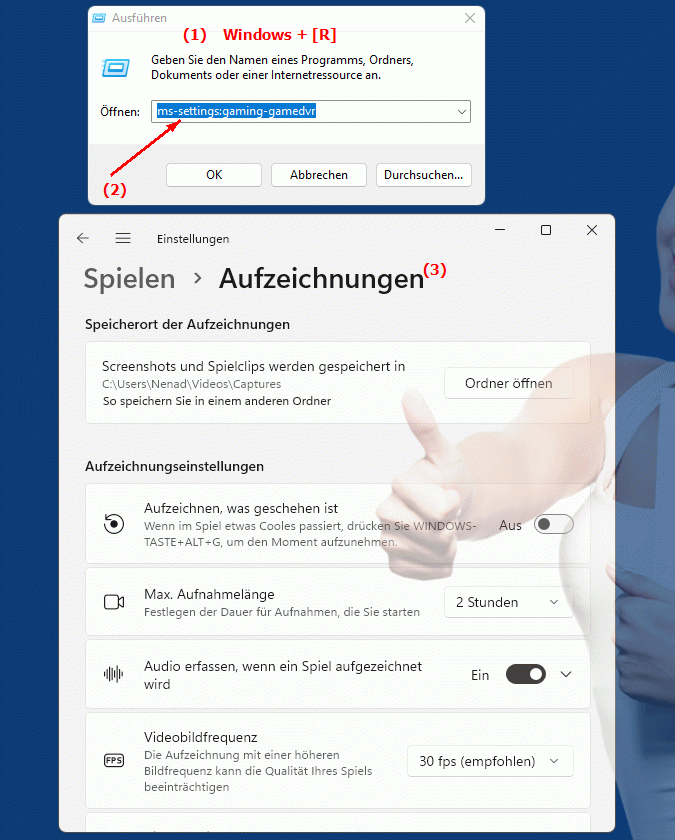
1b. Dies bietet Lösungen für die folgenden Fragen und Probleme.
Wie kann ich die Game DVR-Funktion in der Xbox Game Bar aktivieren?Welche Schritte sind erforderlich, um die Einstellungen für die Game DVR-Funktion anzupassen?
Wo finde ich die Optionen zur Konfiguration von Game DVR in den Windows-Einstellungen?
Wie passen sich verschiedene Windows-Versionen der Xbox Game Bar bei der Verwendung von Game DVR unterscheiden?
Welche Einstellungsoptionen bietet die Game DVR-Funktion für Benutzer an, um ihre Spiele aufzuzeichnen und Screenshots zu machen?
Kann ich eine Erklärung dafür bekommen, wie man die Game DVR-Einstellungen in der Xbox Game Bar konfiguriert?
In welchem Bereich der Windows-Systemsteuerung können Benutzer ihre Einstellungen für die Game DVR anpassen?
Wie aktiviere ich die Aufnahme von Spielen mit der Game DVR in den Einstellungen meines Computers?
Gibt es eine Möglichkeit, dass Benutzer ihre Spiele aufzeichnen und Screenshots machen können, ohne das Spiel unterbrechen zu müssen?
Welche Art von Unterstützung ist für die Konfiguration der Game DVR-Funktion in den Einstellungen des Computers erforderlich?
Kann jemand eine detaillierte Anleitung zum Aktivieren und Verwenden der Game DVR-Einstellungen geben?
Wo finde ich die Funktion zur Aufnahme von Spielen mit der Xbox Game Bar in den Einstellungen meines PCs?
Wie stelle ich sicher, dass die Game DVR-Funktion funktioniert und aufgezeichnet wird, wenn ich ein Spiel starte?
Welche Schritte sind erforderlich, um die Einstellungen für die Aufnahme von Spielen mit der Game DVR zu ändern oder anzupassen?
Kann jemand eine Übersicht über die verschiedenen Optionen zur Konfiguration und Verwendung der Game DVR-Funktion geben?
Wo kann ich in den Einstellungen nachschauen, um zu sehen, wie ich die Game DVR für das Aufzeichnen von Spielen einstellen kann?
Welche Vorteile bietet die Verwendung der Game DVR-Funktion zur Aufnahme und Freigabe von Spielern mit anderen Gamerinnen und Gamer?
Kann jemand eine detaillierte Anleitung zum Aktivieren der Game DVR in den Einstellungen meines Computers bereitstellen?
In welchem Bereich des Betriebssystems können Benutzer die Einstellungen für die Game DVR anpassen und konfigurieren?
Welche Rolle spielt die Xbox Game Bar in der Konfiguration und Nutzung der Game DVR-Funktion im Hinblick auf die Aufnahme von Spielen?
2. Verfügbarkeit in Windows 10, 11 und 12 (ab den Buildnummern)!
Verfügbarkeit und Build-Nummern
1. Windows 10:
- Verfügbarkeit:
Die Verknüpfung „ms-settings:gaming-gamedvr“ wurde erstmals in Windows 10 Version 1703 (Creators Update, Build 15063) eingeführt. Diese Version führte viele neue Funktionen in der Xbox Game Bar ein, einschließlich der Möglichkeit, Spielaufzeichnungen und Screenshots direkt aus der Game Bar zu erstellen.
- Build-Nummer:
Die Verknüpfung ist ab Build 15063 verfügbar. In dieser Version wurde die Game DVR-Funktion erweitert und optimiert, um eine bessere Integration und Benutzererfahrung zu bieten.
Funktionsumfang in Windows 10:
- Game DVR-Einstellungen:
Zugriff auf die Einstellungen für die Game DVR-Funktion, die es Benutzern ermöglicht, Aufnahmen zu konfigurieren, Hotkeys festzulegen und Aufzeichnungsoptionen anzupassen.
- Aufnahmeeinstellungen:
Konfiguration der Qualität und des Formats der Bildschirmaufnahmen und des Mikrofons.
- Hintergrundaufnahmen:
Möglichkeit, automatische Hintergrundaufnahmen zu aktivieren, um interessante Spielszenen festzuhalten, ohne manuell auf „Aufzeichnen“ klicken zu müssen.
- Speicherort der Aufnahmen:
Verwaltung des Speicherorts für die aufgezeichneten Videos und Screenshots.
2. Windows 11:
- Verfügbarkeit:
Die Verknüpfung „ms-settings:gaming-gamedvr“ ist auch in Windows 11 verfügbar, beginnend mit der ersten stabilen Version Build 22000 (Oktober 2021). Windows 11 behält die Game DVR-Funktion bei, integriert jedoch Verbesserungen und zusätzliche Funktionen, um die Benutzererfahrung weiter zu optimieren.
- Build-Nummer:
Die Verknüpfung ist seit Build 22000 verfügbar. Windows 11 baut auf den Funktionen der Xbox Game Bar auf und bietet eine modernisierte Benutzeroberfläche und zusätzliche Optionen.
Funktionsumfang in Windows 11:
- Optimierte Game DVR-Einstellungen:
Die Einstellungen für die Game DVR-Funktion wurden modernisiert und in die Benutzeroberfläche von Windows 11 integriert, um eine verbesserte Benutzererfahrung zu bieten.
- Erweiterte Aufnahmeeinstellungen:
Verbesserte Optionen für die Aufnahmequalität, Videoformat und Hotkeys.
- Verbesserte Benutzeroberfläche:
Eine modernisierte und benutzerfreundliche Oberfläche für die Game Bar und die Game DVR-Einstellungen.
- Zusätzliche Funktionen:
Mögliche zusätzliche Funktionen zur Verbesserung der Bildschirmaufnahmen und der Integration mit anderen Windows 11-Funktionen.
3. Windows 12 (Erwartet):
- Verfügbarkeit:
Es wird erwartet, dass Windows 12 die Verknüpfung „ms-settings:gaming-gamedvr“ weiterhin beibehält, möglicherweise mit weiteren Verbesserungen und Anpassungen. Die genauen Details und Build-Nummern sind noch nicht veröffentlicht, aber die Funktion wird voraussichtlich in der ersten stabilen Version von Windows 12 verfügbar sein.
- Build-Nummer:
Die spezifische Build-Nummer für Windows 12 ist derzeit unbekannt, aber die Verknüpfung wird voraussichtlich ab der ersten stabilen Version von Windows 12 verfügbar sein.
Erwarteter Funktionsumfang in Windows 12:
- Erweiterte Funktionen:
Windows 12 wird möglicherweise zusätzliche Funktionen für die Game DVR-Funktion bieten, einschließlich verbesserter Aufnahmemöglichkeiten und erweiterter Integration.
- Moderne Benutzeroberfläche:
Weiterentwickelte Benutzeroberfläche für die Game Bar und die Game DVR-Einstellungen, um eine noch bessere Benutzererfahrung zu bieten.
- Optimierung:
Weitere Optimierungen zur Verbesserung der Leistung und der Funktionalität der Game DVR-Funktion.
Hauptfunktionen von „ms-settings:gaming-gamedvr“ über die Windows-Versionen hinweg:
1. Windows 10:
- Zugriff auf Game DVR-Einstellungen:
Ermöglicht Benutzern den direkten Zugriff auf die Einstellungen für die Game DVR-Funktion.
- Anpassung der Aufnahmeeinstellungen:
Benutzer können die Qualität, das Format und die Hotkeys für die Bildschirmaufnahmen konfigurieren.
- Hintergrundaufnahmen:
Möglichkeit, Hintergrundaufnahmen zu aktivieren, um interessante Spielszenen automatisch aufzuzeichnen.
- Verwaltung der Aufnahmen:
Einstellungen für den Speicherort und die Verwaltung der aufgenommenen Videos und Screenshots.
2. Windows 11:
- Modernisierte Einstellungen:
Die Game DVR-Einstellungen wurden in die Benutzeroberfläche von Windows 11 integriert und bieten eine verbesserte Benutzererfahrung.
- Erweiterte Optionen:
Verbesserte Konfigurationsmöglichkeiten für Aufnahmen, einschließlich höherer Qualität und neuer Funktionen.
- Optimierte Benutzeroberfläche:
Eine benutzerfreundliche Oberfläche für die Verwaltung und Konfiguration von Game DVR-Einstellungen.
3. Windows 12 (erwartet):
- Erweiterte Funktionen:
Weitere Verbesserungen und zusätzliche Funktionen für die Game DVR-Funktion.
- Optimierte Benutzeroberfläche:
Weiterentwickelte und modernisierte Benutzeroberfläche für eine noch bessere Verwaltung der Game DVR-Einstellungen.
- Zusätzliche Features:
Mögliche neue Funktionen zur Verbesserung der Bildschirmaufnahme und Integration mit anderen Windows 12-Funktionen.
Vergleich der Funktionen über die Windows-Versionen hinweg:
1. Windows 10:
- Einführung der Verknüpfung „ms-settings:gaming-gamedvr“ zur Verbesserung des Zugriffs auf Game DVR-Einstellungen.
- Grundlegende Funktionen für das Aufzeichnen von Spielen und Erstellen von Screenshots.
2. Windows 11:
- Modernisierte und optimierte Benutzeroberfläche für die Game DVR-Einstellungen.
- Erweiterte Funktionen und verbesserte Optionen für Aufnahmen und Screenshots.
3. Windows 12 (erwartet):
- Weitere Verbesserungen und neue Funktionen für die Game DVR-Funktion.
- Weiterentwickelte Benutzeroberfläche und zusätzliche Optimierungen für eine bessere Benutzererfahrung.
Fazit:
Die Verknüpfung „ms-settings:gaming-gamedvr“ bietet einen schnellen Zugang zu den Einstellungen der Game DVR-Funktion, die es Benutzern ermöglicht, ihre Spielerlebnisse aufzuzeichnen und Screenshots zu erstellen. Seit ihrer Einführung in Windows 10 Version 1703 bleibt die Verknüpfung ein wesentlicher Bestandteil der Xbox Game Bar und wird in Windows 11 fortgeführt, mit weiteren Verbesserungen und Optimierungen. Windows 12 wird voraussichtlich zusätzliche Funktionen und Verbesserungen für die Game DVR-Funktion bieten, um das Aufzeichnen und Teilen von Spielerlebnissen weiter zu optimieren.
