Die URI "ms-settings:privacy-speech" in Windows 10 und 11 führt zu den Datenschutzeinstellungen für Sprachdaten.
Diese Funktion ermöglicht es Benutzern, zu kontrollieren, welche Apps und Dienste Zugriff auf Sprachdaten haben. Dies umfasst Sprachaufnahmen, Spracherkennung und andere sprachbezogene Daten, die von Windows und installierten Apps verwendet werden können. Die Verwaltung dieser Einstellungen ist wichtig, um die Privatsphäre der Benutzer zu schützen und sicherzustellen, dass nur autorisierte Anwendungen Zugriff auf Sprachdaten haben.
1. ms-settings:privacy-speech
2. Die Verfügbarkeit unter Windows
3. Weiter sinnvole Befehle in den Windows Einstellungen
1. Der Befehl ms-settings:privacy-speech
1. Starten Sie das Dialogfeld mit der Tastenkombination Windows + R.2. Geben Sie einfach den Befehl ein: ms-settings:privacy-speech
(Sie haben die Möglichkeit, den Befehl für eine Desktopverknüpfung zu nutzen.)
3. Um fortzufahren, drücken Sie die OK-Taste oder [Enter].
(... siehe Bild-1: Punkt 1 bis 3)
Die in Windows 10, 11 oder 12 beschriebenen Einstellungen stehen Ihnen nun zur Verfügung.
Damit können die folgenden Herausforderungen und Fragen beantwortet werden.
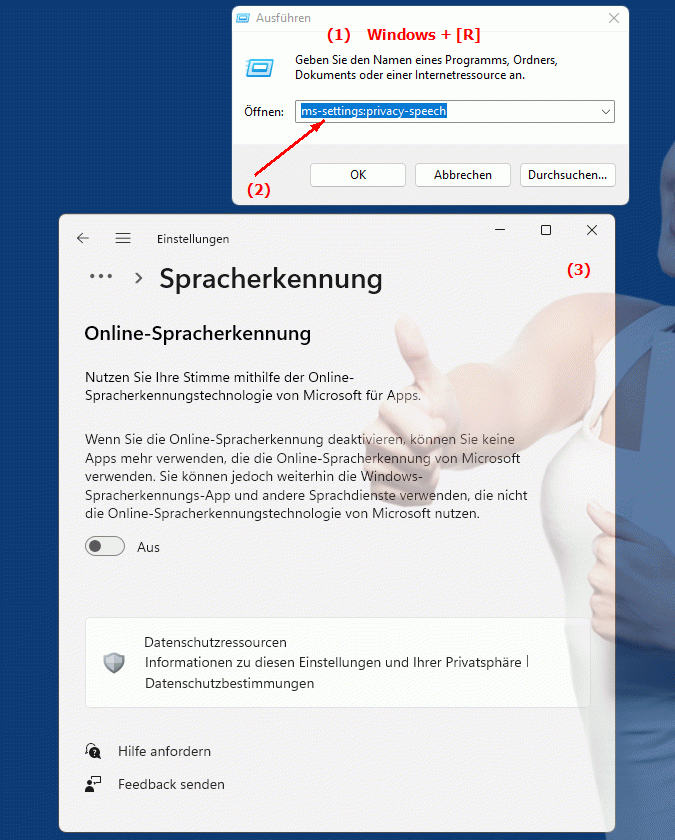
1b. Damit können die folgenden Herausforderungen und Fragen beantwortet werden.
Wie ändere ich die Sprachdatenschutz-Einstellungen in Windows?Kannst du angeben, welche Apps auf deinem PC Zugriff auf Sprachdaten haben?
Welche Rolle spielt die Berechtigung für den Zugriff auf Sprachdaten in Windows?
Wie kann ich sicherstellen, dass nur autorisierte Anwendungen auf meine Sprachdaten zugreifen?
Was passiert, wenn ich die Sprachdatenschutz-Einstellungen nicht konfiguriere?
Wie kann ich die Sprachdatenschutzeinstellungen in Windows aufrufen?
Welche Auswirkungen hat die Konfiguration von Sprachdatenschutz-Einstellungen auf meine Privatsphäre?
Kann ich bei Bedarf Zugriff auf die Sprachdaten meiner Anwendungen einschränken?
Wie aktiviere ich die automatische Bereitstellung von Sprachdiensten in meinen Systemeinstellungen?
2. Verfügbar in Windows 10, 11, 12 und die entsprechenden Buildnummern!
Verfügbarkeit in Windows-Versionen
1. Windows 10:
- Verfügbarkeit:
Die URI "ms-settings:privacy-speech" ist in Windows 10 verfügbar. In Windows 10 können Benutzer die Datenschutzeinstellungen für Sprachdaten über diese URI anpassen. Benutzer können steuern, ob Apps Zugriff auf Sprachdaten haben, und können die Sprachaufzeichnungsfunktion ein- oder ausschalten.
- Build-Nummer:
Die URI "ms-settings:privacy-speech" ist ab Windows 10 Version 1809 (Oktober 2018 Update) verfügbar. Die spezifische Build-Nummer, die diese Funktion unterstützt, ist Build 17763 und höher. In dieser Version wurden die Datenschutzeinstellungen für Sprachdaten eingeführt und verbessert.
2. Windows 11:
- Verfügbarkeit:
In Windows 11 ist die URI "ms-settings:privacy-speech" ebenfalls verfügbar. Windows 11 bietet eine überarbeitete Benutzeroberfläche für Datenschutzeinstellungen, die eine detailliertere Verwaltung des Zugriffs auf Sprachdaten ermöglicht. Benutzer können spezifische Berechtigungen für Apps zur Nutzung von Sprachdaten festlegen.
- Build-Nummer:
Die URI ist ab Windows 11 Build 22000 und höher verfügbar. Diese Build-Nummer umfasst die anfängliche Version von Windows 11 und alle nachfolgenden Builds, die diese Datenschutzeinstellung unterstützen.
3. Windows 12:
- Verfügbarkeit:
Bei Windows 12, das voraussichtlich 2024 veröffentlicht wird, wird erwartet, dass die URI "ms-settings:privacy-speech" weiterhin verfügbar ist. Windows 12 wird voraussichtlich die bestehenden Funktionen zur Verwaltung des Zugriffs auf Sprachdaten beibehalten und möglicherweise zusätzliche Optionen zur Verbesserung der Datenschutzeinstellungen bieten.
- Build-Nummer:
Die genaue Build-Nummer für Windows 12 ist zum Zeitpunkt der Veröffentlichung noch nicht festgelegt. Es wird jedoch erwartet, dass die URI ab der ersten veröffentlichten Build-Nummer von Windows 12 unterstützt wird.
Zusammenfassung
Die URI "ms-settings:privacy-speech" ermöglicht den direkten Zugriff auf die Datenschutzeinstellungen für Sprachdaten. Sie ist in Windows 10 ab Version 1809 (Build 17763 und höher) verfügbar und bleibt auch in Windows 11 ab Build 22000 und höher verfügbar. Die Funktion wird voraussichtlich auch in Windows 12 verfügbar sein, sobald die erste Build-Nummer von Windows 12 veröffentlicht wird.
