Die URI "ms-settings:privacy-videos" in Windows 10 und 11 führt zu den Datenschutzeinstellungen für Videos.
Diese Funktion ermöglicht es Benutzern, zu kontrollieren, welche Apps Zugriff auf ihre Videos und Videospeicherorte haben. Benutzer können entscheiden, ob Apps berechtigt sind, auf ihre Videos zuzugreifen, sie anzusehen oder zu bearbeiten, und damit die Privatsphäre und Sicherheit ihrer Videodaten schützen.
1. ms-settings:privacy-videos
2. Die Verfügbarkeit unter Windows
3. Weiter sinnvole Befehle in den Windows Einstellungen
1. Der Befehl ms-settings:privacy-videos
1. Betätigen Sie Windows + R auf Ihrer Tastatur.2. Führen Sie einfach den folgenden Befehl aus: ms-settings:privacy-videos
(Auch als Desktopverknüpfung ist dieser Befehl einsetzbar.)
3. Sie können den Vorgang mit OK oder durch Drücken von [Enter] abschließen.
(... siehe Bild-1: Punkt 1 bis 3)
Sie haben nun die Möglichkeit, auf die oben beschriebenen Einstellungen in Ihrem Windows 10, 11 oder 12 zuzugreifen.
So können die folgenden Probleme und Fragestellungen beantwortet werden.
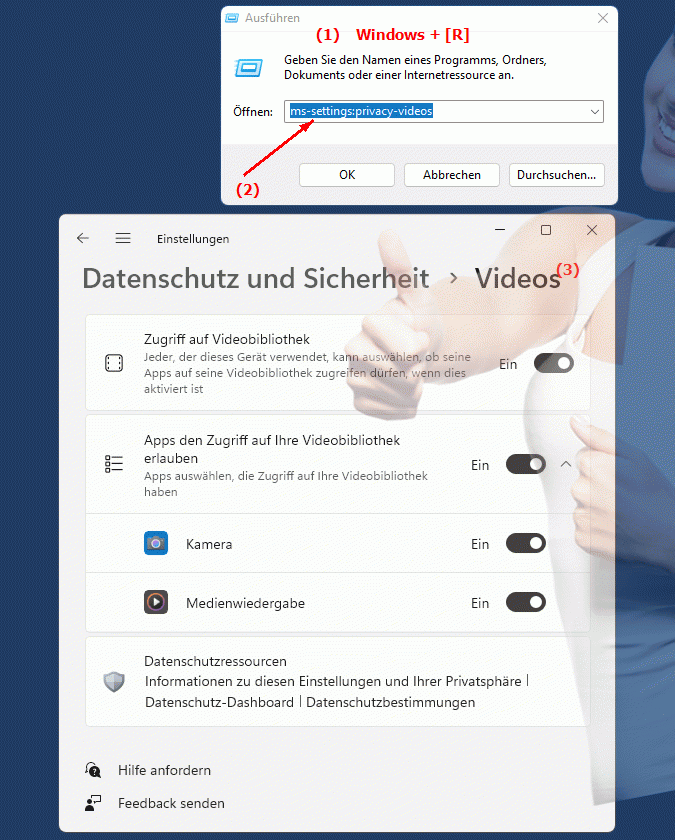
1b. So können die folgenden Probleme und Fragestellungen beantwortet werden.
Wie kann man die Datenschutzeinstellungen für Videos in Windows konfigurieren?Welche Schritte sind notwendig, um die Berechtigungen für Apps zum Zugang zu Videodaten in Windows einzustellen?
Kannst du eine Anleitung darüber geben, wie man sicherstellt, dass nur autorisierte Apps auf Videodaten zugreifen können?
Wie ändere ich die Einstellungen für den Zugriff von Apps auf meine Videos in Windows?
Welche Optionen gibt es im Systemsteuerungsbereich, um die Privatsphäre und Sicherheit der Videodaten zu schützen?
Wie kann man verhindern, dass unbeabsichtigte Personen auf seine Videos zugreifen?
Wie stelle ich sicher, dass nur vertrauenswürdige Anwendungen auf meine Videodaten zugreifen können?
Gibt es eine Möglichkeit, die Zugriffsberechtigungen für Videodaten in Windows zu überprüfen und anzupassen?
2. Verfügbar in Windows 10, 11, 12 und den entsprechenden Buildnummern.
Verfügbarkeit in Windows-Versionen
1. Windows 10:
- Verfügbarkeit:
Die URI "ms-settings:privacy-videos" ist in Windows 10 verfügbar. Mit dieser Einstellung können Benutzer den Zugriff von Apps auf ihre Videos und Videospeicherorte verwalten. Dies umfasst das Ein- oder Ausschalten von Berechtigungen für Apps, die auf die Videoordner zugreifen möchten.
- Build-Nummer:
Die URI ist ab Windows 10 Version 1809 (Oktober 2018 Update) verfügbar. Diese Version enthält eine Reihe von Datenschutz- und Sicherheitsverbesserungen, einschließlich der Verwaltung von App-Berechtigungen für Videos. Die spezifische Build-Nummer, die diese Funktion unterstützt, ist Build 17763 und höher.
2. Windows 11:
- Verfügbarkeit:
In Windows 11 ist die URI "ms-settings:privacy-videos" ebenfalls verfügbar. Windows 11 bietet eine aktualisierte Benutzeroberfläche für Datenschutzeinstellungen, die eine detailliertere Verwaltung des Zugriffs auf Videos ermöglicht. Benutzer können spezifische Berechtigungen für Apps zum Zugriff auf und zur Verwaltung von Videos festlegen.
- Build-Nummer:
Die URI ist ab Windows 11 Build 22000 und höher verfügbar. Diese Build-Nummer umfasst die anfängliche Version von Windows 11 und alle nachfolgenden Builds, die diese Datenschutzeinstellung unterstützen.
3. Windows 12:
- Verfügbarkeit:
Bei Windows 12, das voraussichtlich 2024 veröffentlicht wird, wird erwartet, dass die URI "ms-settings:privacy-videos" weiterhin verfügbar ist. Windows 12 wird voraussichtlich die bestehenden Funktionen zur Verwaltung des Zugriffs auf Videos beibehalten und möglicherweise zusätzliche Optionen zur Verbesserung der Datenschutzeinstellungen bieten.
- Build-Nummer:
Die genaue Build-Nummer für Windows 12 ist zum Zeitpunkt der Veröffentlichung noch nicht festgelegt. Es wird jedoch erwartet, dass die URI ab der ersten veröffentlichten Build-Nummer von Windows 12 unterstützt wird.
Zusammenfassung
Die URI "ms-settings:privacy-videos" ermöglicht den direkten Zugriff auf die Datenschutzeinstellungen für Videos. Sie ist in Windows 10 ab Version 1809 (Build 17763 und höher) verfügbar und bleibt auch in Windows 11 ab Build 22000 und höher verfügbar. Die Funktion wird voraussichtlich auch in Windows 12 verfügbar sein, sobald die erste Build-Nummer von Windows 12 veröffentlicht wird.
