Die URI „ms-settings:remotedesktop“ öffnet die Seite in den Windows 10 und 11 -Einstellungen, die sich mit den Remote-Desktop-Einstellungen befasst.
Diese Seite ermöglicht Benutzern, die Remote-Desktop-Funktion zu konfigurieren, um von einem anderen Gerät aus auf ihren Windows-PC zuzugreifen. Hier ist eine detaillierte Beschreibung der Verfügbarkeit dieser URI in Windows 10, 11 und 12, einschließlich der relevanten Build-Nummern:
1. ms-settings:remotedesktop
2. Die Verfügbarkeit unter Windows
3. Weiter sinnvole Befehle in den Windows Einstellungen
1. Der Befehl ms-settings:remotedesktop
1. Starten Sie das Dialogfeld mit der Tastenkombination Windows + R.2. Geben Sie einfach den Befehl ein: ms-settings:remotedesktop
(Sie haben die Möglichkeit, den Befehl für eine Desktopverknüpfung zu nutzen.)
3. Um fortzufahren, drücken Sie die OK-Taste oder [Enter].
(... siehe Bild-1: Punkt 1 bis 3)
Die in Windows 10, 11 oder 12 beschriebenen Einstellungen stehen Ihnen nun zur Verfügung.
Dadurch werden die nachstehenden Probleme und Fragestellungen gelöst.
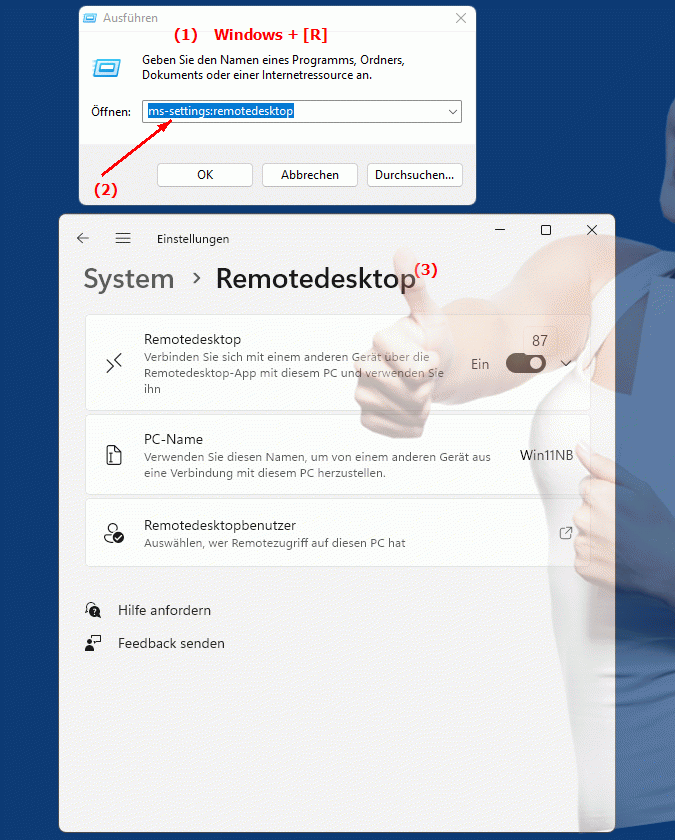
1b. Dadurch werden die nachstehenden Probleme und Fragestellungen gelöst.
Wie kann ich die Remote-Desktop-Einstellungen auf meinem Windows-PC ändern?Welche Schritte sind erforderlich, um den Remote-Desktopzugriff zu konfigurieren?
Kann man die Remote-Desktopfunktion über eine URI in Windows einstellen? Wenn ja, wie geht das?
Welche Rollen und Berechtigungen sind für die Konfiguration der Remote-Desktopeinstellungen notwendig?
Gibt es spezifische Build-Nummern von Windows, bei denen die Remote-Desktop-URI verfügbar ist?
Wie sicher ist der Zugriff auf meinen PC über die Remote-Desktop-Funktion in Windows?
Kann ich eine Firewall für die Remote-Desktop-Verbindungen einrichten und wenn ja, wie geht das?
Welche Art von Netzwerk ist erforderlich, um über die Remote-Desktop-URI auf meinen PC zuzugreifen?
Gibt es Unterschiede in der Benutzerfreundlichkeit oder Leistungsfähigkeit des Remote-Desktops zwischen verschiedenen Windows-Versionen?
Wie kann ich sicherstellen, dass mein Remote-Desktop aktiviert ist und wie stelle ich ihn ein?
2. Verfügbarkeit in Windows 10, 11, 12 und die entsprechenden Buildnummern.
Verfügbarkeit nach Windows-Version
1. Windows 10:
- Verfügbar ab:
Windows 10 Version 1607 (Build 14393)
- Beschreibung:
In Windows 10 Version 1607 wurde die URI „ms-settings:remotedesktop“ eingeführt. Diese Seite bietet die folgenden Hauptfunktionen:
- Remote-Desktop aktivieren:
Möglichkeit, die Remote-Desktop-Verbindung auf dem Computer zu aktivieren, damit andere Benutzer über das Netzwerk auf den PC zugreifen können.
- Verbindungsoptionen:
Einstellungen zur Konfiguration der Remote-Desktop-Verbindung, einschließlich der Auswahl von Benutzern, die auf den PC zugreifen dürfen.
- Verbindungseinstellungen:
Optionen zur Verwaltung von Netzwerkverbindungen und zur Konfiguration von Sicherheitseinstellungen für die Remote-Desktop-Verbindung.
2. Windows 11:
- Verfügbar ab:
Windows 11 Version 21H2 (Build 22000)
- Beschreibung:
In Windows 11 bleibt die URI „ms-settings:remotedesktop“ verfügbar, jedoch mit einer überarbeiteten Benutzeroberfläche und zusätzlichen Funktionen. Die wesentlichen Änderungen und Funktionen sind:
- Modernisierte Benutzeroberfläche:
Die Seite für Remote-Desktop-Einstellungen hat ein aktualisiertes Design, das eine bessere Übersicht und Benutzerfreundlichkeit bietet.
- Erweiterte Funktionen:
Verbesserte Optionen zur Konfiguration der Remote-Desktop-Verbindung, einschließlich zusätzlicher Sicherheits- und Verwaltungstools.
- Integration neuer Technologien:
Unterstützung für neue Remote-Desktop-Technologien und -Protokolle zur Verbesserung der Verbindungssicherheit und -qualität.
3. Windows 12:
- Verfügbar ab:
Windows 12 wird voraussichtlich im Jahr 2024 veröffentlicht.
- Beschreibung:
In Windows 12 wird die URI „ms-settings:remotedesktop“ voraussichtlich weiterhin verfügbar sein, mit weiteren Verbesserungen und neuen Funktionen. Erwartete Neuerungen könnten umfassen:
- Erweiterte Remote-Desktop-Funktionen:
Neue und verbesserte Funktionen zur Verwaltung von Remote-Desktop-Verbindungen, einschließlich erweiterten Einstellungen für Benutzerzugriff und Netzwerksicherheit.
- Optimierte Benutzeroberfläche:
Weiter verbesserte und benutzerfreundliche Oberfläche für die Remote-Desktop-Einstellungen, die eine noch einfachere Verwaltung und Konfiguration ermöglicht.
- Integration neuester Technologien:
Unterstützung der neuesten Remote-Desktop-Technologien und -Protokolle, um eine optimierte Leistung und Sicherheit der Remote-Verbindungen zu gewährleisten.
Beschreibung der Funktion
Die URI „ms-settings:remotedesktop“ öffnet die Seite für Remote-Desktop-Einstellungen in den Windows-Einstellungen. Die Hauptfunktionen und Optionen auf dieser Seite umfassen:
- Remote-Desktop aktivieren:
- Aktivierung:
Möglichkeit, die Remote-Desktop-Funktion zu aktivieren, damit der PC von einem anderen Gerät aus erreichbar ist.
- Netzwerkverbindung:
Konfiguration der Netzwerkverbindung, um sicherzustellen, dass der Remote-Desktop-Zugriff über das lokale Netzwerk oder das Internet möglich ist.
- Verbindungsoptionen:
- Benutzer hinzufügen:
Verwaltung der Benutzerkonten, die berechtigt sind, sich per Remote-Desktop-Verbindung mit dem PC zu verbinden.
- Einstellungen:
Anpassung der Remote-Desktop-Einstellungen, wie z.B. die erlaubten Netzwerkverbindungen und Sicherheitsprotokolle.
- Verbindungseinstellungen:
- Sicherheit:
Verwaltung der Sicherheitsoptionen für die Remote-Desktop-Verbindung, einschließlich Verschlüsselung und Authentifizierung.
- Netzwerk:
Optionen zur Konfiguration von Netzwerkverbindungen und zur Verwaltung von Portweiterleitungen oder Firewalleinstellungen, die für Remote-Desktop-Verbindungen erforderlich sind.
Anwendung
Durch Eingabe der URI „ms-settings:remotedesktop“ in die Adressleiste des Windows-Startmenüs oder durch Erstellen einer Verknüpfung können Benutzer direkt zur Seite für Remote-Desktop-Einstellungen gelangen. Dies ermöglicht eine schnelle und einfache Aktivierung und Konfiguration der Remote-Desktop-Funktion.
Die direkte Verknüpfung zur Seite für Remote-Desktop-Einstellungen hilft Benutzern, die Fernzugriffsoptionen auf ihren PCs effizient zu verwalten, indem sie sicherstellen, dass die richtigen Benutzer Zugriff auf den Computer haben und dass die Verbindung sicher und korrekt konfiguriert ist.
