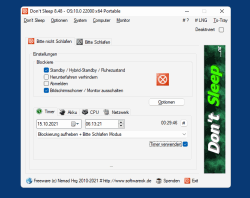Verhindert Standby, Herunterfahren, Ruhezustand, unter MS Windows 11, 10, ... OS!
Aktualisiert am: 10 März 2025
Geeignet für : Windows 11, Windows 10, 8.1, 7, ... , Server 2012-2025, 2022, x64, x32, x86
Geeignet für : Windows 11, Windows 10, 8.1, 7, ... , Server 2012-2025, 2022, x64, x32, x86
Don't Sleep ist ein kleines Programm, welches während der Laufzeit verhindert, daß der PC in den Standby Modus oder Ruhezustand wechselt.
Ein Tool, mit dem Sie die Windows-Energieoptionen auf allen MS Windows-Betriebssystemen besser in den Griff bekommen!
Ein beliebtes Windows aus der ► Kategorie Automatisierung für Windows
Schlüsselfunktionen in Don't Sleep
◆ Verändert nicht Systemeinstellungen, oder Windows Registereintrag!
◆ Bitte Schlafen Funktion
◆ PC zu einen bestimmten Zeitpunkt heruntergefahren
◆ Netzwerklast basierendes verhalten
◆ CPU-Last Basierendes verhalten
◆ Timer für Standby, oder Ruhezustand
Sonstige Spezifikationen und Möglichkeiten:
◆ Start Parameter
◆ Portables Windows Programm
◆ Deaktivieren über den To-Tray Bereich
◆ Sehr kleines Programm
◆ Niedrige CPU-Nutzung
◆ Optionale Übersetzungsfunktion
◆ Multilingual
Inhalt:
1.) Warum und wozu Don't Sleep (Nicht Schlafen)!
2.) Wie funktioniert das Programm?
3.) Installation von Don't Sleep!
4.) Deinstallation von Don't Sleep!
5.) Bedienbarkeit von Don't Sleep!
6.) Betriebssysteme
7.) Versionsübersicht
Warum und wozu überhaupt Don't Sleep (Nicht Schlafen)!
Gerade beim neuen Windows-10, wie auch 8.1 und Windows-7, gibt es den Hybriden Standby-Modus. Dieser ist ziemlich aggressiv, und aktiviert sich auch teilweise bei höherer CPU-Last.
Don't Sleep verhindert dass der Rechner in den Standby Modus oder Ruhezustand wechselt.
Aber nicht nur das, es wird ebenso das Abmelden am Computer verhindert, sowie das Deaktivieren des Monitors, oder die Aktivierung des Bildschirmschoners.
Der Grund für die Entstehung des Programms ist der, daß einige Programme mit längerer Laufzeit diese Funktion des Systems nicht berücksichtigt haben.
Natürlich kann man die ganzen Windows Energie-Sparplan Optionen auch manuell deaktivieren und danach wieder aktivieren, aber die ganzen Handgriffe kann man sich durch Don't Sleep sparen.
Ebenso kann es als allgemeiner Schutz dienen, wenn man einen Hintergrund-Dienst, bzw eine Anwendung gestartet hat und das versehentliche Ausschalten des Computers durch sich selbst, oder andere Personen ausschließen, bzw. verhindern will.
Mal abgesehen davon, verfügt Don't Sleep über einen Timer, der es erlaubt, zeitgesteuert die Blockierung aufzuheben, oder wahlweise den Rechner zu einer bestimmten Zeit herunterzufahren. Das ist eine praktische Funktion, die verhindert, dass der PC sinnlos weiterläuft und unnötig Strom verbraucht, denn nicht jeder PC ist mit einem qualitativen Netzteil ausgestattet, der im Standby-Modus 1 Watt verbraucht.
Don't Sleep ist nur sehr klein (siehe: ... Download) und die hierbei entstehende CPU-Last ist bei NULL Prozent.
Betriebssysteme!
Don't Sleep Verhindert den Standby Modus und Abschalten bei den MS Betriebssystemen: Windows 12, Windows 11, Windows 10, Windows 10 Pro, Windows 10 Enterprise, Windows 10 Home, Windows 8.1, Windows 8.1 Enterprise and Pro, Windows 8, Windows 8 Enterprise and Pro, Windows 7, Windows 7 Enterprise, Windows 7 Home Basic, Windows 7 Home Premium + Professional, Windows 7 Starter + Ultimate, , X64, x86 und x32 alle Windows, MS Windows Server 2019, 2016,2012, .
# Wie funktioniert das Programm?
Don't Sleep meldet je nach Einstellung dem Betriebssystem, dass es ganz wichtige Aufgaben zu erledigen hat, falls der Bildschirmschoner aktiviert werden soll, oder der Monitor deaktiviert werden soll, wird übermittelt, dass dieser benötigt wird. Ebenso meldet es dem System, dass es die höchste Shutdown-Priorität hat, um zu verhindern, dass andere Programme den Shut-Down Befehl vor "Don't Sleep" erhalten und somit eventuell geschlossen werden, bevor "Don't Sleep" diesen abfangen kann.
Das Schöne hierbei ist, daß die CPU-Last von Don't Sleep gleich NULL ist und das Betriebssystem nicht unnötig belastet wird.
# Installation von Don't Sleep (Nicht Schlafen)!
"Don't Sleep" muss nicht installiert werden. Einfach am Desktop platzieren, oder für portablen Einsatz auf den USB-Stick kopieren.
Wenn Sie "Don't Sleep" das erste Mal an Ihrem Rechner starten, wird im selben Arbeitsverzeichnis die "DontSleep.ini" erstellt, in der die Einstellungen von "Don't Sleep" gespeichert werden. Falls dies nicht möglich ist, z.B. weil sie von einer CD-Rom oder DVD starten, werden die vorgenommenen Einstellungen nicht gespeichert. Was aber nicht so schlimm ist, da das Programm sehr schnell zu konfigurieren ist.
Die "DontSleep.ini" sollte natürlich nicht schreibgeschützt sein, was aber in der Regel nicht der Fall ist!
Die Lizenzvereinbarungen finden Sie auf der Seite ... Lizenz
# Deinstallation von Don't Sleep (Nicht Schlafen)!
Löschen Sie einfach die "DontSleep.exe" und "DontSleep.ini". Da "Don't Sleep" eine portable Anwendung ist, werden keine Registry Einträge gemacht, also können Sie ohne große Bedenken das kleine Programm an jedem PC einsetzen, ohne sich Gedanken machen zu müssen, daß irgendwelche Spuren am betreffenden Rechner hinterlassen werden.
# Bedienbarkeit von Don't Sleep (Nicht Schlafen)!
Starten Sie zuerst mal das Programm! Über die Checkboxen können Sie folgende Blockier-Optionen einstellen:
Standby / Hybrid-Standby / Ruhezustand Herunterfahren verhindern
Abmelden
Bildschirmschoner / Monitor ausschalten
Das zeitgesteuerte Beenden des Programms ist ebenfalls möglich, indem sie den Timer aktivieren und die Auswahl treffen, was passieren soll, wenn diese Zeit abgelaufen ist.
1. Programm beenden und Blockierung aufheben
2. Programm beenden und PC herunterfahren.
3. Programm beenden und PC aggressiv herunterfahren.
Das aggressive Herunterfahren dient dazu, daß alle Programme ohne Abfrage beendet werden und es wird sichergestellt, daß der PC auch wirklich heruntergefahren wird.
Über die "#" Schaltfläche können Sie den Timer direkt starten und mit 1-48 Stunden festlegen.
Die Schaltfläche "#LNG" dient dem Umschalten der Sprache, welche natürlich auf die Funktion, bzw. den Funktionsumfang des Programms keinerlei Auswirkung hat. Die Benutzeroberfläche kann jederzeit auf Deutsch oder Englisch umgestellt werden. So genug geschrieben. Frohes Schaffen mit "Don't Sleep"!
| # DontSleep Versionsübersicht (History) |
| Neu in der Version 9.73 // 10 März 2025 Weitere wichtige Tests unter Windows 11 24H2 Update wegen falscher Virenmeldung auf MS Windows 10 Nur aus Sicherheitsgründen, obwohl kein Virus vorhanden war. |
| Neu in der Version 9.71 // 17 Februar 2025 Korrekturen in: der Deinstallation Funktion und automatische Update Funktion. Aktualisierung der Sprachdateien in der Dont Sleep Anwendung für alle Windows Wichtige Tests unter Windows 11 24H2 |
| Neu in der Version 9.69 // 9 Januar 2025 Wichtige Anpassungen in Don't Sleep, zu den Änderungen im neuesten Windows 11-Update. Sprachdatei-Updates und notwendige Anpassungen |
| Neu in der Version 9.63.1 // 4 Dezember 2024 Kleine Korrekturen und Rekompilieren von Don't Sleep, wegen Viruswarnung durch Diverse Virenscanner unter Windows 10 und 11, obwohl kein Virus vorhanden war. |
| Neu in der Version 9.63 // 4 Dezember 2024 Kleine Korrekturen und Rekompilieren von Don't Sleep, wegen Viruswarnung durch Diverse Virenscanner unter Windows 10 und 11, obwohl kein Virus vorhanden war. |
... komplette Versionsübersicht (History)
| # DontSleep ist mehrsprachig und ein weltweit beliebtes Programm: |
| Language | % | Translator Name | |
| 1 | Deutsch / German | 100 % | Nenad Hrg |
| 2 | English / Englisch | 100 % | Nenad Hrg |
| 3 | Russian / Pусский | 100 % | Valerij Romanovskij, Alex |
| 4 | French / Française | 100 % | Drake4478 |
| 5 | Lettland / Latvia | 42 % | Janis (Yanis) Rozenbergs |
| 6 | Italian / Italiano | 100 % | bovirus |
| 7 | Brasil / Português | 82 % | José Carlos N Medeiros |
| 8 | Traditional-Chinese / 正體中文 | 100 % | Danfong Hsieh |
| 9 | Hungarian / Magyar | 97 % | BRT, Adam Radovits 'kajla' + Timinoun |
| 10 | Polish / Polski | 98 % | Jerzy L.,Michal Kastelik |
| 11 | Turkish / Turkçe | 42 % | Fatih Gorgulu |
| 12 | Dutch / Nederlands | 97 % | Huub Scheenen, Kees Wiegel |
| 13 | Chinese-Simplified / 简体中文 | 100 % | iYoung |
| 14 | Slovak / Slovensky | 58 % | Laco |
| 15 | Swedish / Svenska | 98 % | , Åke Engelbrektson |
| 16 | Romanian / Română | 44 % | Jaff (Oprea Nicolae) |
| 17 | Greek / ελληνικά | 81 % | geogeo.gr |
| 18 | Czech / Česky | 98 % | DžejPý |
| 19 | Chinese-Traditional / 正體中文(Taiwan) | 60 % | Meng Hao Li(GazCore) |
| 20 | Danish / Dansk | 57 % | René |
| 21 | Arabic / العربية | 59 % | المغامر |
| 22 | Persian / فارسی | 60 % | Iman Auditore |
| 23 | Korean / 한국어 | 100 % | VenusGirl•❤ |
| 24 | Spanish / Español | 87 % | Albert Albinyana |
| 25 | Spanish2 / Argentina | 98 % | FFQ,Isma |
| 26 | Japanese / 日本 | 97 % | Shōgun 将軍, maboroshin |
| 27 | Irish / United Kingdom | 97 % | The Irishman |
| 28 | Norwegian / Norsk | 97 % | Norsk-Superman |
| 29 | Thai / ภาษาไทย | 97 % | Chanchana |
| 30 | Welsh / United Kingdom | 97 % | The true king |
| 31 | Afrikaans / South-Africa | 97 % | African-Man |
| 32 | Hindi / हिन्दी | 96 % | The Hindi Man |
| 33 | Hebrew / עברית | 97 % | DJ Israel |
| 34 | Finnish / Suomi | 97 % | Otto |
| 35 | Ukrainian / Українська | 100 % | Mr. Vladimir, Birdie |
| 36 | Malay / Malaysia | 97 % | Mohd Helmi BinChe Hamid |
| 37 | Indonesian / Indonesia | 97 % | Indonesian Super Girl |
| 38 | Filipino / Pilipino | 97 % | Abraham Lincoln |
| 39 | Portuguese-BR / Português | 97 % | Roberto Morera |
| 40 | Spanish-VE / Venezuela | 98 % | Ricardo A. Rivas |
| 41 | Bosnian / Bosanski/Hrvatski/Srpski | 98 % | Mujo |
- Wie kann ich in Windows 12 konfigurieren, dass der PC nicht in den Ruhezustand geht, ohne die Leistung der Grafikkarte zu verringern?
- Wie kann ich unter Windows 11 die Standby-Einstellungen anpassen, um sicherzustellen, dass die Grafikkarte bei langen Arbeiten nicht deaktiviert wird?
- Wie kann ich unter Windows 12 konfigurieren, dass der Monitor nicht in den Energiesparmodus geht, während die Grafikkarte aktiv bleibt?
- Wie kann ich in Windows 10 den Ruhezustand blockieren, um sicherzustellen, dass die Grafikkarte bei längeren Anwendungen aktiv bleibt?
- Wie kann ich die Standby-Einstellungen in Windows 10 ändern, um sicherzustellen, dass meine Grafikkarte auch bei längerer Inaktivität des PCs aktiv bleibt?
- Wie kann ich unter Windows 12 verhindern, dass mein PC in den Energiesparmodus wechselt, ohne die Grafikkartenleistung zu beeinträchtigen?
- Welche Windows 10-Optionen sind verfügbar, um das automatische Standby zu verhindern und die Grafikkartenleistung aufrechtzuerhalten?
- Welche Einstellungen in Windows 12 verhindern das automatische Herunterfahren, wenn die Grafikkarte stark beansprucht wird?
- Gibt es spezielle Windows 12-Einstellungen, die verhindern, dass der Bildschirm in den Energiesparmodus wechselt, während die Grafikkarte aktiv bleibt?
- Welche Tipps gibt es, um das Herunterfahren in Windows 10 zu verhindern, ohne die Grafikkarte negativ zu beeinflussen?
- Wie kann ich unter Windows 10 verhindern, dass der PC in den Ruhezustand geht, um die Leistung meiner Grafikkarte nicht zu beeinträchtigen?
- Wie kann ich Windows 10 so konfigurieren, dass der Computer bei längeren Prozessen immer eingeschaltet bleibt, ohne die Grafikkarte zu beeinträchtigen?
- Wie kann ich unter Windows 11 die Energiesparoptionen anpassen, um zu verhindern, dass der PC während grafikintensiver Aufgaben in den Standby-Modus geht?
- Wie kann ich Windows 12 konfigurieren, um sicherzustellen, dass mein PC nicht in den Standby-Modus geht, wenn die Grafikkarte benötigt wird?
- Welche Werkzeuge oder Optionen in Windows 12 verhindern, dass der PC in den Energiesparmodus geht und die Grafikkarte ununterbrochen arbeitet?
- Wie kann ich Windows 10 konfigurieren, um das Herunterfahren zu verhindern und gleichzeitig die Grafikkarte zu schonen?
- Wie kann ich Windows 10 konfigurieren, damit der PC nicht in den Standby-Modus geht, während ich grafikintensive Programme nutze?
- Welche Möglichkeiten bietet Windows 11, um das automatische Herunterfahren zu blockieren, während die Grafikkarte kontinuierlich arbeitet?
- Wie blockiere ich das automatische Herunterfahren in Windows 11, um sicherzustellen, dass die Grafikkarte ununterbrochen arbeitet?
- Welche speziellen Einstellungen in Windows 11 verhindern, dass der Monitor in den Energiesparmodus wechselt, wenn die Grafikkarte aktiv ist?
- Wie verhindere ich in Windows 10, dass der PC in den Standby-Modus geht, wenn ich grafikintensive Anwendungen nutze?
- Gibt es spezielle Einstellungen in Windows 12, um den Standby-Modus zu blockieren, damit meine Grafikkarte ununterbrochen arbeitet?
- Wie kann ich in Windows 12 verhindern, dass der PC automatisch herunterfährt, wenn ich eine lange grafische Rendering-Aufgabe durchführe?
- Wie verhindere ich unter Windows 11, dass mein Computer in den Ruhezustand geht, wenn ich ihn für grafikintensive Arbeiten nutze?
- Wie kann ich unter Windows 11 einstellen, dass der PC nicht in den Energiesparmodus wechselt, um die Leistung meiner Grafikkarte zu optimieren?
- Wie verhindere ich unter Windows 11, dass mein PC in den Energiesparmodus wechselt, wenn die Grafikkarte stark beansprucht wird?
- Wie kann ich unter Windows 11 verhindern, dass mein PC in den Ruhezustand geht, wenn ich eine wichtige Grafikbearbeitung durchführe?
- Welche Tools gibt es für Windows 12, um das automatische Standby zu verhindern und die Grafikkartenleistung zu sichern?
- Wie verhindere ich unter Windows 11, dass der PC während einer langen Rendering-Aufgabe in den Ruhezustand geht?
- Welche Schritte sind notwendig, um in Windows 10 das automatische Herunterfahren zu blockieren und die Grafikkarte kontinuierlich zu nutzen?
- Was sind die besten Tools für Windows 10, um das automatische Herunterfahren zu verhindern und gleichzeitig die Grafikkartenleistung zu optimieren?
- Welche Optionen bietet Windows 10, um das automatische Standby zu verhindern und die Grafikkartenleistung zu erhalten?
- Wie verhindere ich in Windows 11, dass mein Computer während eines langen Rendering-Prozesses in den Ruhezustand geht?
- Wie verhindere ich unter Windows 11, dass mein PC in den Energiesparmodus wechselt, während ich grafikintensive Arbeiten durchführe?
- Wie blockiere ich das automatische Herunterfahren in Windows 11, um sicherzustellen, dass die Grafikkarte während langer Aufgaben aktiv bleibt?
- Welche Optionen gibt es in Windows 12, um den Ruhezustand meines Computers zu blockieren und die Leistung der Grafikkarte zu maximieren?
- Welche Tools oder Optionen gibt es für Windows 11, um das automatische Standby zu verhindern und die Grafikkarte durchgehend zu betreiben?
- Wie kann ich Windows 10 so konfigurieren, dass der PC niemals automatisch herunterfährt, ohne die Grafikkarte zu beeinträchtigen?
- Wie kann ich sicherstellen, dass mein Windows 12-Rechner nicht in den Energiesparmodus wechselt, während ich grafikintensive Anwendungen benutze?
- Wie verhindere ich unter Windows 10, dass der PC in den Ruhezustand geht, ohne die Effizienz der Grafikkarte zu beeinträchtigen?
- Wie blockiere ich das automatische Herunterfahren in Windows 10, um sicherzustellen, dass die Grafikkarte nicht deaktiviert wird?
- Wie kann ich unter Windows 12 das Standby verhindern, um zu vermeiden, dass die Grafikkarte während wichtiger Aufgaben deaktiviert wird?
- Wie verhindere ich in Windows 10, dass der PC in den Ruhezustand geht, während ich grafisch anspruchsvolle Aufgaben ausführe?
- Welche Schritte muss ich unter Windows 10 unternehmen, um das automatische Herunterfahren zu blockieren und die Grafikkarte dauerhaft aktiv zu halten?
- Welche Windows 12-Optionen helfen dabei, das automatische Herunterfahren zu blockieren und die Grafikkartenaktivität aufrechtzuerhalten?
- Welche Windows 10-Einstellungen helfen dabei, das automatische Herunterfahren zu verhindern und die Grafikkartenleistung zu erhalten?
- Welche Einstellungen in Windows 11 verhindern, dass der PC in den Ruhezustand geht, während die Grafikkarte für Berechnungen verwendet wird?
- Wie kann ich verhindern, dass mein Windows 11-PC in den Standby-Modus wechselt, um sicherzustellen, dass die Grafikkarte immer aktiv bleibt?
- Welche Auswirkungen hat das Verhindern des Standby-Modus auf die Leistung der Grafikkarte in Windows 11?
- Wie kann ich unter Windows 12 sicherstellen, dass der PC nicht in den Energiesparmodus wechselt, während ich meine Grafikkarte benutze?
- Wie stelle ich sicher, dass mein Windows 11-PC bei längeren grafischen Anwendungen nicht in den Energiesparmodus wechselt?
- Wie stelle ich sicher, dass mein Windows 11-PC bei langen Renderprozessen nicht in den Ruhezustand wechselt?
- Wie stelle ich sicher, dass mein Windows 11-PC nicht in den Ruhezustand wechselt, wenn ich Grafikanwendungen ausführe?
- Wie kann ich unter Windows 11 die Energieeinstellungen so anpassen, dass meine Grafikkarte bei längeren Spielen immer betriebsbereit bleibt?
- Wie kann ich in Windows 10 verhindern, dass der PC in den Standby-Modus geht, um die Grafikkartenleistung während langer Aufgaben zu sichern?
- Welche Möglichkeiten bietet Windows 12, um das automatische Standby zu blockieren und sicherzustellen, dass die Grafikkarte kontinuierlich funktioniert?
- Wie kann ich unter Windows 10 sicherstellen, dass der PC bei langen Downloads nicht automatisch in den Energiesparmodus wechselt, wodurch die Grafikkarte aktiv bleibt?
- Welche Optionen bietet Windows 12, um das automatische Standby zu blockieren, während die Grafikkarte aktiv bleibt?
- Wie kann ich die Energieeinstellungen in Windows 10 so ändern, dass der PC bei längeren Aufgaben immer aktiv bleibt, ohne die Grafikkarte zu beeinträchtigen?
- Welche Windows 12-Einstellungen ermöglichen es mir, das automatische Standby zu verhindern, während ich die Grafikkarte intensiv benutze?
- Wie kann ich unter Windows 12 das automatische Herunterfahren verhindern, um die Leistung meiner Grafikkarte zu optimieren?
- Welche Funktionen bietet Windows 12, um das automatische Herunterfahren zu blockieren und die Grafikkarte immer aktiv zu halten?
- Welche Einstellungen in Windows 11 helfen dabei, die Energieeinstellungen so anzupassen, dass die Grafikkarte immer einsatzbereit bleibt?
- Wie kann ich unter Windows 12 sicherstellen, dass mein PC nicht in den Standby-Modus wechselt, wenn die Grafikkarte intensiv genutzt wird?
- Welche Tools oder Einstellungen in Windows 12 ermöglichen es, das automatische Herunterfahren zu verhindern, damit die Grafikkarte immer aktiv bleibt?
# Gelistet auf!
dont-sleep.en.lo4d.com/windows // freeware-guide.com // portablefreeware.com // chip.de // snapfiles.com // cnet.com // softpedia.com // computerbild.de
* Verhindert Standby, Herunterfahren, Ruhezustand, unter MS Windows 11, 10, ... OS!
# Info+ # Danke+