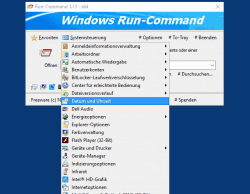Alternative zum Ausführen Dialog von Windows 11, 10, ... und MS Server OS!
Aktualisiert am: 4 September 2024
Geeignet für : Windows 11, Windows 10, 8.1, 7, ... , Server 2012-2025, 2022, x64, x32, x86
Geeignet für : Windows 11, Windows 10, 8.1, 7, ... , Server 2012-2025, 2022, x64, x32, x86
Run-Command als Alternative zum Standard Ausführen Dialog von Windows, als kleines portables Windows Programm mit extra Funktionen!
In diesem Programm finden Sie diverse Verbesserungen, wie z.B. die Funktion "als Administrator ausführen" und Favoriten-Befehle, um oft benötigte Befehle zu Favoriten hinzufügen zu können.
Die Favoriten kann man bequem verwalten, eine Gruppierung nach Befehls-Kategorien ist natürlich auch möglich.
►► Vorteile bei der Nutzung der Ausführen Dialog Alternative!
Achtung! Nicht zu Lange verwenden, sonst will man das standard Ausführen Dialog nicht mehr verwenden!
Schlüsseldunktionen in Run Commands
◆ Ausführen von Programmen per Favoriten Befehle
◆ Unterstützt Environment Variablen (Umgebungsvariablen) von Windows
◆ Befehle als Administrator ausführen
◆ Anpassbare Schnellstart Leiste für Programme und ...
Andere Möglichkeiten und Spezifikationen:
◆ Sehr kleines Programm
◆ Frei wählbare Windows Tastenkombination
◆ Ausführen von Programmen per Befehlszeile
◆ Portables Tool
◆ Mehrsprachig
Vorteile im Alternativem Ausführen Dialog
Eine sinnvolle Funktion von Run-Command ist die Fähigkeit das der Benutzer, eine Liste der bevorzugten Befehle mit eigenen Argumenten hinzuzufügen kann. Daher kann man als Windows Benutzer die häufigsten Anwendungen über die Befehlszeile ausführen, ohne jedes Mal den Namen und andere Programm-Anweisungen eingeben zu müssen. Darüber hinaus können alle Befehle in der Favoriten-Liste nach Kategorien gruppiert werden, so dass der gewünschte Befehl in der Liste leicht gefunden werden kann.
Ausführen Dialog alternative Nachteile
Das Programm ist kostenlos, somit hat man das Gefühl, dass man etwas minderwertiges bekommt. Das ist aber hier nicht der Fall. Ebenso dass man nach einiger Zeit das Standard Ausführen Dialog nicht mehr verwenden will. Also ist man so gesehen abhängig ;-). Viel zu einfach zu bedienen und es erfordert keine Fachkenntnisse, was dazu führen kann, zu vergessen, das es keine Hilfedatei hat.
Der Einsatz
Die Einsatzmöglichkeit sind nicht nur für erfahrene Anwender gedacht, jeder ist in der Lage mit diesem Programm täglich etliche Handgriffe zu sparen und somit viel Zeit. Schon nach kürzester Einarbeitungszeit hat man Spaß am schnellen Öffnen von Ordnern, oder verwenden von Systembefehlen und man profitiert von den Möglichkeiten für immer.
Hier ist ... eine Liste von shell:Verzeichnis Befehlen 👀 die Sie in Run-Command einsetzen können!
Die Installation
Run-Command muss nicht installiert werden, kann bequem vom Desktop aus ohne Installation gestartet werden und ist sofort einsetzbar an allen Windows Betriebssystemen.
| # Run-Command Versionsübersicht (History) |
| Neu in der Version 6.17 // 4 September 2024 Bug-Fix: in Run Command Portable Version hat die Ini-Datei falsch erkannt erstelt Notwendige Anpassungen für alle Windows Desktop und Server Betriebssystem vorgenommen |
| Neu in der Version 6.16 // 6 August 2024 Neues Code-Sign-Zertifikat für Run-Command.exe Wichtige Tests und Überprüfung vom Run-Command unter MS Windows Server 2025 Notwendige Anpassungen für das neue Betriebssystem vorgenommen Updates der Sprachdateien in der Run-Command APP |
| Neu in der Version 6.11 // 8 Mai 2024 Verbesserungen im Run-Command als Alternative zum Windows-Ausführendialog, einschließlich Verbesserungen der Interpretation von Windows-Ausführen-Befehlen. Kleine Korrekturen und Anpassungen für das kommende Update von MS Windows 10 und 11. Wichtige Aktualisierung der Sprachdatei. |
| Neu in der Version 6.06 // 28 September 2023 Optionale Auto-Update-Funktion über das Optionsmenü Weitere Verbesserungen bei der Interpretation von Windows-Ausführen Befehlen Wichtiges Update der Sprachdatei |
| Neu in der Version 6.02 // 16 September 2023 Optionale Deinstallation über das Optionen-Menü Kleine korrekturen im alternativen Ausführen-Dialog Wichtige Aktualisierung von Sprachdateien |
... komplette Versionsübersicht (History)
| # Run-Command ist mehrsprachig und ein weltweit beliebtes Programm: |
| Language | % | Translator Name | |
| 1 | Deutsch / German | 98 % | Nenad Hrg |
| 2 | English / Englisch | 100 % | Nenad Hrg |
| 3 | Greek / Ελληνικά | 91 % | geogeo.gr |
| 4 | Russian / Pусский | 91 % | wvxwxvw |
| 5 | Simplified-Chinese / 中文(简体) | 88 % | deluxghost |
| 6 | French / Française | 91 % | Drake4478, Clement |
| 7 | Persian / زبان فارسی | 80 % | sina hosseini |
| 8 | Swedish / Svenska | 88 % | Åke Engelbrektson |
| 9 | Romanian / Română | 80 % | Florin D |
| 10 | Arabic / Iraq | 80 % | Ali Prince |
| 11 | Hungarian / Magyar | 91 % | LaMoLa, Frank Horvath |
| 12 | Italian / Italiano | 100 % | bovirus e Valerio Russo |
| 13 | Portuguese-Brazil / Português | 80 % | Paulo Guzmán |
| 14 | Dutch / Nederlands | 80 % | Thomas Smid |
| 15 | Spanish (es.ve) / Español (Venezuela) | 80 % | Rafael Lopez Jr |
| 16 | Indonesian / Indonesia | 80 % | Mohamad Idham Iskandar |
| 17 | Polish / Polski | 90 % | Arkadiusz Albiniak, Jacek Maciol |
| 18 | Traditional Chinese / 香港繁體中文 | 100 % | Danfong Hsieh |
| 19 | Japanese / 日本 | 88 % | Tomodachi |
| 20 | French / Français | 98 % | Drake4478 |
| 21 | Taiwan Chinese / 台灣繁體中文 | 88 % | Risger Fidrawofes |
| 22 | Czech / Český | 88 % | Jiří |
| 23 | Korean / 한국 | 93 % | VenusGirl ❤ |
| 24 | Ukrainian / Український | 88 % | cncmaster |
| 25 | Portuguese / Portugal | 88 % | Luis Neves |
| 26 | Turkish / Turkçe | 88 % | Erhan Kültür |
| 27 | Thai / ภาษาไทย | 91 % | Chanchana |
| 28 | Spanish-VE / Venezuela | 91 % | Ricardo A. Rivas |
| 29 | Hindi / हिन्दी | 90 % | The Hindi Man |
| 30 | Hebrew / עברית | 91 % | DJ Israel |
| 31 | Afrikaans / South-Africa | 91 % | African-Man |
| 32 | Malay / Malaysia | 91 % | Washington |
| 33 | Filipino / Pilipino | 91 % | Abraham Lincoln |
| 34 | Finnish / Suomi | 91 % | Otto |
| 35 | Norwegian / Norsk | 91 % | Norsk-Superman |
| 36 | Bosnian / Bosanski / Hrvatski / Srpski | 91 % | Mujo |
| 37 | Bulgarian / Български | 91 % | Maxim Binev |
- Wie speichere ich benutzerdefinierte Befehle im Freeware-Ausführen-Dialog von Windows 11?
- Wie kann ich die Tastenkombination für den Ausführen-Dialog in Windows 12 ändern?
- Wie speichere ich die Toolbar-Einstellungen im Freeware-Ausführen-Dialog in Windows 12?
- Was sind die Hauptmerkmale des verbesserten Ausführen-Dialogs in Windows 12?
- Welche Vorteile bietet der Run-Command Ausführen-Dialog in Windows 11 gegenüber dem Standard-Ausführen-Dialog?
- Wie öffne ich das klassische Programme-Menü über den Freeware-Ausführen-Dialog in Windows 11?
- Wie organisiere ich Befehle in Unterordnern im verbesserten Ausführen-Dialog in Windows 12?
- Wie unterscheidet sich der Run-Command Ausführen-Dialog von Windows 12 vom Standard-Ausführen-Dialog?
- Welche Funktionen bietet der Freeware-Ausführen-Dialog in Windows 10 im Vergleich zum Standard-Dialog?
- Wie kann ich die Fensterposition des Run-Command Ausführen-Dialogs in Windows 10 speichern?
- Wie füge ich Programme zur Schnellstartleiste im Run-Command Ausführen-Dialog in Windows 10 hinzu?
- Wie ändere ich die Hot-Key-Einstellungen im verbesserten Ausführen-Dialog von Windows 11?
- Wie öffne ich das klassische Programme-Menü über den Run-Command Ausführen-Dialog in Windows 11?
- Welche Verbesserungen bietet der Run-Command Ausführen-Dialog in Windows 12 gegenüber älteren Versionen?
- Wie füge ich eigene Programme zur Toolbar im verbesserten Ausführen-Dialog von Windows 10 hinzu?
- Wie öffne ich die Systemsteuerung über den alternativen Ausführen-Dialog in Windows 12?
- Wie ändere ich die Hot-Key-Einstellungen im Run-Command Ausführen-Dialog von Windows 10?
- Welche Verbesserungen bietet der Run-Command Ausführen-Dialog in Windows 12 im Vergleich zu Windows 11?
- Welche Vorteile bietet die alternative Ausführen-Dialog-Lösung in Windows 12 im Vergleich zum Standard-Dialog?
- Wie konfiguriere ich die Tastenkombination für den Run-Command Ausführen-Dialog in Windows 11?
- Wie öffne ich das klassische Programme-Menü im Run-Command Ausführen-Dialog in Windows 11?
- Wie verwende ich die Favoritenfunktion im Freeware-Ausführen-Dialog von Windows 10?
- Welche Anpassungen sind für die Toolbar im Freeware-Ausführen-Dialog von Windows 11 möglich?
- Welche Funktionen bietet der alternative Ausführen-Dialog in Windows 10 für die Verwaltung von Befehlen?
- Wie ändere ich die Hot-Key-Taste im verbesserten Ausführen-Dialog von Windows 12?
- Wie ändere ich die Hot-Key-Taste im Run-Command Ausführen-Dialog von Windows 11?
- Wie füge ich Befehle zu den Favoriten im Run-Command Ausführen-Dialog in Windows 12 hinzu?
- Wie füge ich Programme zur Toolbar im Run-Command Ausführen-Dialog in Windows 10 hinzu?
- Wie öffne ich die Systemsteuerung direkt über den Freeware-Ausführen-Dialog von Windows 11?
- Wie speichere ich benutzerdefinierte Befehle im Run-Command Ausführen-Dialog in Windows 12?
- Wie füge ich häufig verwendete Programme zur Toolbar im Run-Command Ausführen-Dialog in Windows 10 hinzu?
- Wie verwende ich den „Als Administrator ausführen“-Button im Freeware-Ausführen-Dialog in Windows 11?
- Wie speichere ich die benutzerdefinierten Befehle im Run-Command Ausführen-Dialog in Windows 12?
- Wie füge ich häufig verwendete Befehle zur Toolbar im Freeware-Ausführen-Dialog von Windows 10 hinzu?
- Wie konfiguriere ich die Toolbar im Run-Command Ausführen-Dialog von Windows 10?
- Wie kann ich die Tastenkombination für den Run-Command Ausführen-Dialog in Windows 11 ändern?
- Wie speichere ich die benutzerdefinierte Toolbar-Einstellung im Run-Command Ausführen-Dialog von Windows 11?
- Welche Funktionen bietet der alternative Ausführen-Dialog für Windows 11 im Vergleich zum Standard-Dialog?
- Welche Vorteile hat der alternative Ausführen-Dialog im Vergleich zum Standard-Ausführen-Dialog in Windows 11?
- Wie passe ich den Run-Command Ausführen-Dialog in Windows 11 an?
- Wie öffne ich die Systemsteuerung über den Freeware-Ausführen-Dialog in Windows 10?
- Wie öffne ich das klassische Programme-Menü aus dem Freeware-Ausführen-Dialog in Windows 11?
- Wie öffne ich die Systemsteuerung direkt über den Run-Command Ausführen-Dialog in Windows 12?
- Wie speichere ich benutzerdefinierte Befehle im Freeware-Ausführen-Dialog in Windows 10?
- Welche Funktionen bietet der alternative Ausführen-Dialog für Windows 11 im Vergleich zum Freeware-Dialog?
- Welche Funktionen bietet der alternative Ausführen-Dialog in Windows 12?
- Wie füge ich neue Programme zur Toolbar im Freeware-Ausführen-Dialog von Windows 10 hinzu?
- Wie kann ich die Tastenkombination für den Ausführen-Dialog in Windows 11 ändern?
- Wie verwende ich die Toolbar im verbesserten Ausführen-Dialog von Windows 12?
- Welche Funktionen bietet der verbesserte Ausführen-Dialog in Windows 11 für die Verwaltung von Favoritenbefehlen?
- Wie konfiguriere ich die Fensterposition im Run-Command Ausführen-Dialog in Windows 11?
- Wie füge ich Programme zur Toolbar im Run-Command Ausführen-Dialog in Windows 12 hinzu?
- Wie verwende ich den „Als Administrator ausführen“-Modus im Freeware-Ausführen-Dialog in Windows 10?
- Wie füge ich Favoritenbefehle zur Liste im Run-Command Ausführen-Dialog in Windows 12 hinzu?
- Wie speichere ich benutzerdefinierte Fensterpositionen im Freeware-Ausführen-Dialog von Windows 11?
- Wie kann ich Favoritenbefehle im Run-Command Ausführen-Dialog in Windows 11 hinzufügen?
- Welche Vorteile hat die Anpassung der Toolbar im Run-Command Ausführen-Dialog für Windows 11?
- Wie speichere ich die benutzerdefinierte Toolbar-Position im Run-Command Ausführen-Dialog in Windows 12?
- Wie konfiguriere ich die Hot-Key-Taste im Run-Command Ausführen-Dialog in Windows 10?
- Wie füge ich neue Befehle zur Favoritenliste im Run-Command Ausführen-Dialog in Windows 11 hinzu?
- Welche Funktionen bietet die Freeware-Version des Run-Command Ausführen-Dialogs in Windows 11?
- Wie konfiguriere ich die Fensterposition im Run-Command Ausführen-Dialog von Windows 12?
- Wie füge ich eigene Befehle zu den Favoriten im Run-Command Ausführen-Dialog in Windows 11 hinzu?
- Wie kann ich die Toolbar im Freeware-Ausführen-Dialog in Windows 10 anpassen?
- Wie speichere ich die benutzerdefinierte Toolbar-Position im Run-Command Ausführen-Dialog von Windows 10?
- Wie kann ich die Tastenkombination für den Run-Command Ausführen-Dialog in Windows 10 ändern?
- Wie verwende ich den „Als Administrator ausführen“-Modus im Run-Command Ausführen-Dialog in Windows 12?
- Wie füge ich eigene Befehle zur Favoritenliste im Run-Command Ausführen-Dialog in Windows 12 hinzu?
- Wie kann ich die Freeware-Version des Run-Command Ausführen-Dialogs in Windows 10 herunterladen?
- Wie speichere ich Favoritenbefehle im Freeware-Ausführen-Dialog von Windows 12?
- Wie ändere ich die Tastenkombination für den Run-Command Ausführen-Dialog in Windows 11?
- Wie öffne ich die Systemsteuerung über den Run-Command Ausführen-Dialog in Windows 12?
- Wie ändere ich die Hot-Key-Taste für den verbesserten Ausführen-Dialog in Windows 10?
- Welche Anpassungen sind im verbesserten Ausführen-Dialog in Windows 12 möglich?
- Was sind die Vorteile des Freeware-Ausführen-Dialogs für Windows 10?
- Wie organisiere ich die Befehle in Unterordnern im verbesserten Ausführen-Dialog von Windows 10?
- Welche Vorteile bietet die alternative Ausführen-Dialog-Lösung in Windows 10?
- Wie verwende ich die Favoritenfunktion im Run-Command Ausführen-Dialog in Windows 11?
- Welche Anpassungen sind für den verbesserten Ausführen-Dialog in Windows 10 möglich?
-
- Wie speichere ich die Fensterposition im verbesserten Ausführen-Dialog von Windows 10?
- Welche Funktionen bietet der verbesserte Ausführen-Dialog in Windows 12 für die Verwaltung von Favoritenbefehlen?
- Wie kann ich die Toolbar im Run-Command Ausführen-Dialog in Windows 10 anpassen?
- Wie speichere ich die benutzerdefinierte Fensterposition im Run-Command Ausführen-Dialog in Windows 10?
- Welche Funktionen bietet die Toolbar im verbesserten Ausführen-Dialog in Windows 11?
- Wie ändere ich die Hot-Key-Einstellungen für den Freeware-Ausführen-Dialog in Windows 10?
- Wie füge ich neue Befehle zur Favoritenliste im Freeware-Ausführen-Dialog von Windows 12 hinzu?
- Wie konfiguriere ich die Toolbar im Freeware-Ausführen-Dialog für Windows 10?
- Wie ändere ich die Tastenkombination für den Ausführen-Dialog in Windows 11?
- Welche Anpassungen sind im verbesserten Ausführen-Dialog in Windows 11 möglich?
- Wie speichere ich die Fensterposition im Run-Command Ausführen-Dialog in Windows 12?
- Wie füge ich eigene Befehle zur Toolbar im Run-Command Ausführen-Dialog in Windows 12 hinzu?
- Wie kann ich die Systemsteuerung schnell über den Run-Command Ausführen-Dialog in Windows 10 öffnen?
- Wie öffne ich das klassische Programme-Menü über den Run-Command Ausführen-Dialog in Windows 10?
- Wie organisiere ich Befehle in Unterordnern im Freeware-Ausführen-Dialog in Windows 11?
- Wie füge ich neue Befehle zur Favoritenliste im Run-Command Ausführen-Dialog in Windows 12 hinzu?
- Wie kann ich die Hot-Key-Taste für den Run-Command Ausführen-Dialog in Windows 10 anpassen?
- Wie füge ich neue Programme zur Toolbar im Run-Command Ausführen-Dialog in Windows 12 hinzu?
- Wie ändere ich die Fensterposition im Run-Command Ausführen-Dialog in Windows 12?
Betriebssysteme: Windows 12, Windows 11, Windows 10, Windows 10 Pro, Windows 10 Enterprise, Windows 10 Home, Windows 8.1, Windows 8.1 Enterprise and Pro, Windows 8, Windows 8 Enterprise and Pro, Windows 7, Windows 7 Enterprise, Windows 7 Home Basic, Windows 7 Home Premium + Professional, Windows 7 Starter + Ultimate, , X64, x86 und x32 alle Windows, MS Windows Server 2019, 2016,2012, .
Windows Ausführen-Dialog Befehle, die man kennen sollte!
appwiz.cpl
Sie können ein Programm vom Computer entfernen, wenn Sie es nicht mehr benötigen, oder wenn Sie Speicherplatz auf der Festplatte freigeben möchten. Mit diesem Befehl können Sie schnell auf das Fenster Programme und Funktionen zugreifen, wo Sie schnell Ihre installierten Programme deinstallieren können. Mit der Option Programme und Funktionen können Sie Programme deinstallieren, oder die Konfiguration eines Programms ändern, indem Sie bestimmte Optionen hinzufügen, oder entfernen.
mrt
Jeden Monat veröffentlicht Windows eine neuere Version des Microsoft Windows- Tools zum Entfernen bösartiger Software über das Windows Update. Dieses kostenlose Tool hilft Ihnen, einige der beliebtesten Bösartigen bei der Reinigung Software von Ihrem Windows - Computer . Dieses Tool wird automatisch im Hintergrund ausgeführt. Wenn Sie es jedoch manuell ausführen möchten, verwenden Sie diesen Befehl Ausführen.
ncpa.cpl
Als ein Internetnutzer bedeutet , dass Sie mit gelegentlichen (wenn nicht täglich) Netzwerk - Probleme zu tun haben und eine Möglichkeit , Ihre Problembehandlung Netzwerk - Verbindung von Ihren Zugriff auf Netzwerkadapter . Für den Zugriff auf alle Ihre Netzwerk - Adapter , können Sie diesen Befehl Ausführen verwenden.Im Ordner Netzwerkverbindungen werden alle Netzwerkverbindungen gespeichert. Eine Netzwerkverbindung besteht aus Informationen, anhand deren der Computer eine Verbindung mit dem Internet, einem Netzwerk, oder einem anderen Computer herstellen kann.
perfmon.msc
Wenn Sie möchten , überwachen die Leistung Ihres Windows - Computer und die Auswirkungen der Programme , die Sie laufen, laufen Performance - Monitor -Wissenschaftlern wird genügend liefern Daten . Mit diesem Befehl können Sie auf den Systemmonitor zugreifen .
powershell
Wenn die Eingabeaufforderung zu alt für Sie ist, sollten Sie PowerShell ausprobieren. Geben Sie einfach diesen Befehl in das Dialogfeld Ausführen ein, und Sie haben Ihre PowerShell ohne Administratorrechte geöffnet.
netplwiz
Die Option für allgemeine Benutzerkonten ist über die Systemsteuerung verfügbar. Wenn Sie jedoch mit den erweiterten Benutzerkontooptionen umgehen möchten, verwenden Sie diesen Befehl, um das Fenster "Erweiterte Benutzerkonten" zu öffnen. Wenn Sie mit dem Autorisierungs-Manager arbeiten möchten, verwenden Sie den Befehl Ausführen azman.msc.
azman.msc
Der Autorisierungs-Manager ist in vielen Situationen für eine effektive Steuerung des Ressourcenzugriffs hilfreich. Im Allgemeinen ziehen vor allem zwei Kategorien von Rollen Nutzen aus der rollenbasierten Verwaltung: Benutzerautorisierungsrollen und Computerkonfigurationsrollen.
lusrmgr.msc
Mit diesem Befehl können Sie den Manager Lokale Benutzer und Gruppen öffnen, in dem Sie mehrere Eigenschaften aller Benutzer und Gruppen bearbeiten können.Verwenden Sie das Tool Lokale Benutzer und Gruppen zum Erstellen und Verwalten von Benutzern und Gruppen, die lokal auf einem Computer gespeichert sind.
devmgmt.msc
Ein Gerätetreiber ist ein Softwareprogramm, das die Kommunikation zwischen Windows und einem bestimmten Hardwaregerät ermöglicht. Bevor unter Windows neue Hardware verwendet werden kann, muss ein entsprechender Gerätetreiber installiert werden.
msconfig
In der Windows- Systemkonfiguration können Sie verschiedene Dinge wie die Startoptionen, Startoptionen, Dienste usw. bearbeiten. Mit diesem Befehl können Sie auf das Fenster Systemkonfiguration zugreifen.
* Alternative zum Ausführen Dialog von Windows 11, 10, ... und MS Server OS!
# Info+ # Danke+