Jetzt nur keine Panik, mit einem kleinen Kniff, kann man den Wochentag in der Windows 11 Taskleiste erscheinen lassen ohne chronologische Fachkenntnisse!Viele Anwender verwenden ► Externe Uhren auf Windows 11, um den Wochentag am Desktop zu sehen, auch wenn diese sehr schön sind, ist es nicht erforderlich, um diese kleine Angabe in der Windows Taskleiste zu bekommen, den standardmäßig fügt Windows 11 und 10 den Wochentag nicht zur Taskleistenuhr hinzu! 1.) ... Das Anzeigen vom Wochentag in der Windows 11 Taskleiste!
|
| (Bild-1) Wochentag in der Windows 11 Taskleiste anzeigen! |
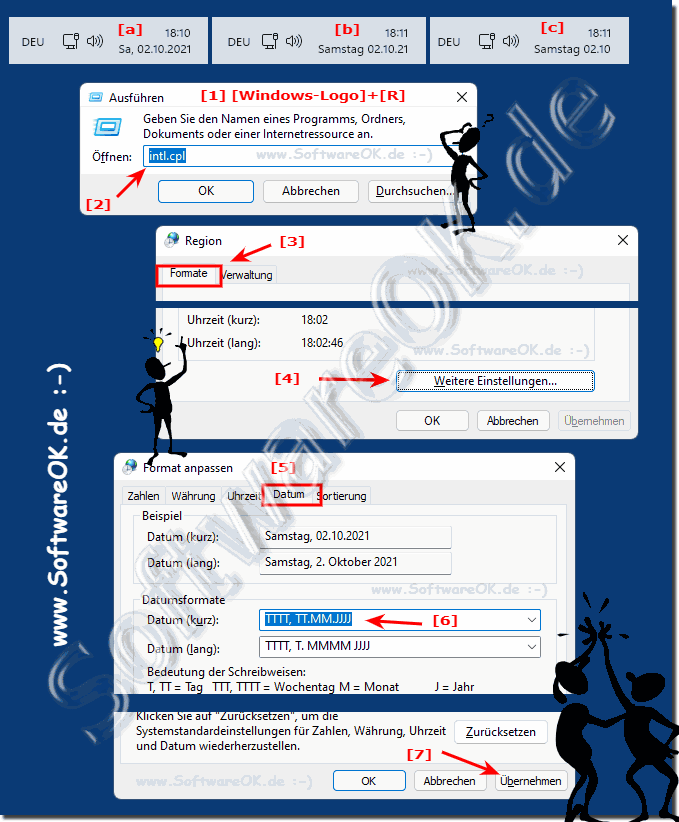 |
2.) Der Wochentag über der Windows 11 Taskleiste als Info Tipp!
Wenn Sie nur gelegentlich den Wochentag benötigen, können Sie einfach die Maus über die Taskleiste halten im Bereich der Uhr / Datum anzeige, dann wird ihnen auch der Wochentag angezeigt, in langem Datums Format von Windows.
| (Bild-3) Wochentag über der Windows 11 Taskleiste! |
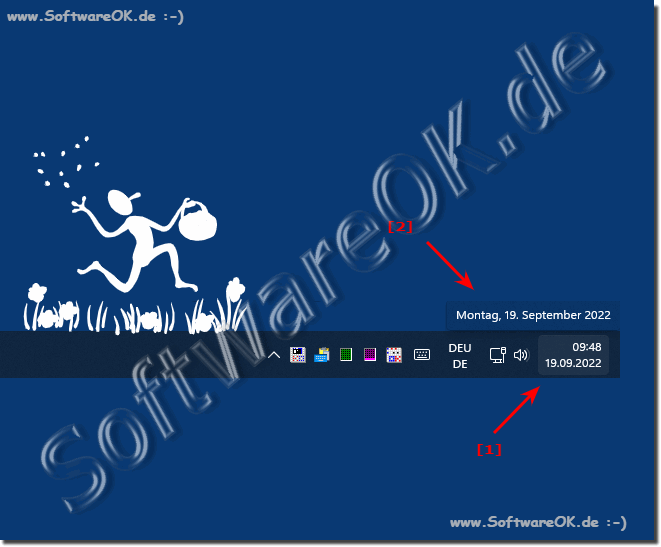 |
3.) Was sollte ich beachten beim Wochentag in der Windows 11 Taskleiste?
Hierbei ist nichts zu beachten, außer dass Sie das Kurzformat für das Datum geändert haben und dass die Taskleiste ein paar Pixel an Breite verliert, aber dies ist zu verkraften, nachdem die Taskleiste sowieso viel weniger Funktionen / Optionen als früher hat!In der Registry ist der Eintrag in: HKEY_CURRENT_USER\Control Panel\International
Wert: sShortDate
Beim Anzeigen des Wochentags in der Windows Taskleiste gibt es ein paar Dinge zu beachten:
Taskleisteneinstellungen:
Stelle sicher, dass die Einstellungen für die Taskleiste so konfiguriert sind, dass der Wochentag angezeigt wird. Dies kann normalerweise in den Taskleisten-Einstellungen gefunden werden, indem du mit der rechten Maustaste auf die Taskleiste klickst und die entsprechende Option suchst.
Regionseinstellungen:
Die Anzeige des Wochentags kann von den Regionseinstellungen deines Systems abhängen. Überprüfe, ob deine Regionseinstellungen korrekt sind, insbesondere das Datumsformat.
Spracheinstellungen:
Manchmal können Spracheinstellungen das Datum- und Zeitanzeigeformat beeinflussen. Überprüfe, ob die Spracheinstellungen auf deinem System korrekt sind.
Updates:
Stelle sicher, dass dein Windows-Betriebssystem auf dem neuesten Stand ist. Manchmal können Updates Fehler beheben oder Funktionen verbessern.
Anpassungen von Drittanbietern:
Wenn du Anpassungen oder Erweiterungen von Drittanbietern für die Taskleiste verwendest, könnte dies die Anzeige des Wochentags beeinflussen. Überprüfe, ob solche Erweiterungen das Problem verursachen könnten.
Systemwiederherstellung:
Falls das Problem erst kürzlich aufgetreten ist, könntest du versuchen, das System auf einen früheren Zeitpunkt wiederherzustellen, als der Wochentag noch angezeigt wurde.
Wenn trotz dieser Schritte der Wochentag immer noch nicht in der Taskleiste angezeigt wird, könnte es sich um ein spezifischeres technisches Problem handeln, das weitergehende Diagnose oder Unterstützung erfordert. In diesem Fall könnte es hilfreich sein, den Support von Microsoft oder einen technischen Experten zu kontaktieren.
4.) Weitere Informationen zu Taskleiste, Datum und Co.!
Der Wochentag in der Taskleiste ist immer noch eine praktische Funktion, die als nützlich angesehen werden kann. Das Aktivieren des Wochentages ist für einige Benutzer sehr wichtig, aber hier finden Sie weitere Tipps zum Thema Datum und Taskleiste in Windows 11, die Ihnen helfen können, oder vielleicht lernen / entdecken Sie etwas Neues!
►► Kann man die Standard Taskleisten Symbole bei Windows 11 entfernen?
►► Datum und Zeit anpassen in Windows 11!
►► In Windows 11 den Task-Manager über die Taskleiste starten!
►► Warum kann ich die Windows 11 Taskleiste nicht: links, rechts ausrichten?
►► Laufwerke sicher entfernen fehlt in der Windows 11 Taskleiste, warum?
►► Wie kann ich die Datum-Anzeige bei der Desktop-Uhr deaktivieren?
Das Datum und die Uhrzeit werden normalerweise in der Taskleiste neben der Systemuhr angezeigt. Wenn Sie daraufklicken, können Sie den Kalender öffnen und das Datum anzeigen. Die Uhrzeit wird in einem 12- oder 24-Stunden-Format angezeigt, je nach Ihren Einstellungen.
5.) Haben andere Betriebssysteme eine ähnliche Möglichkeit?
Ja, andere Betriebssysteme bieten oft ähnliche Möglichkeiten zur Anpassung der Datum- und Uhrzeitanzeige in der Taskleiste:
macOS:
Auf einem Mac kannst du die Datums- und Uhrzeitanzeige in der Menüleiste anpassen. Gehe dazu zu "Systemeinstellungen" > "Datum & Uhrzeit" und aktiviere die Optionen, die du anzeigen möchtest, wie z.B. den Wochentag, das Datum oder die Uhrzeit in verschiedenen Formaten.
Linux (z.B. Ubuntu):
Die Anpassung der Datums- und Uhrzeitanzeige hängt oft vom verwendeten Desktop-Umgebung ab. In Ubuntu mit der Standard-Desktop-Umgebung "GNOME" kannst du ähnliche Anpassungen vornehmen, indem du auf das Datum in der oberen rechten Ecke klickst und dann auf "Datum & Zeit-Einstellungen" gehst. Dort kannst du das Format des Datums, des Wochentags und der Uhrzeit ändern.
Chrome OS:
In Chrome OS, dem Betriebssystem von Chromebooks, kannst du ähnliche Anpassungen vornehmen, indem du auf die Uhr in der rechten unteren Ecke des Bildschirms klickst und dann auf "Datum & Uhrzeit" gehst. Dort kannst du das Datums- und Uhrzeitformat sowie die Anzeige des Wochentags anpassen.
Generell bieten die meisten modernen Betriebssysteme Möglichkeiten zur Anpassung der Datum- und Uhrzeitanzeige, um den individuellen Vorlieben der Benutzer gerecht zu werden.
FAQ 162: Aktualisiert am: 20 März 2024 07:59
