Die Lösung ist denkbar einfach um Programme und Befehle als Administrator über das RUN-Command mit Tastaturkürzel zu starten, warum auch nicht!Inhalt: 1.) ... Programme als Administrator auszuführen im RUN-Command!
|
| (Bild-1) Tastaturkürzel zum Starten als Administrator im RUN-Command! |
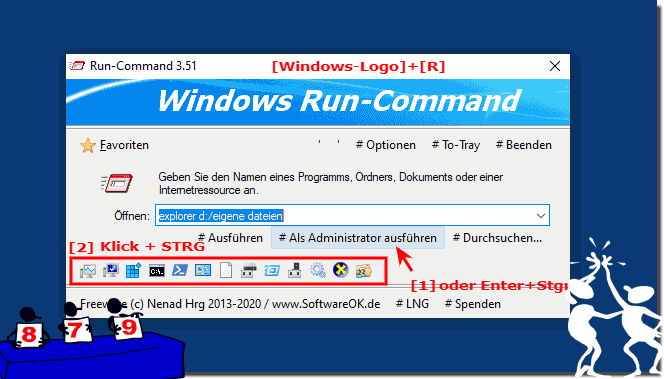 |
2.) Vollständigen Administratorrechten sind manchmal erforderlich!
Bei einigen Windows Anwendungen ist ein Zugriff mit den vollständigen Administratorrechten erforderlich, damit alle Funktionen oder Aufgaben ausgeführt werden können.Die Meldung der Benutzerkontensteuerung wird in diesen Fällen angezeigt, um Ihre Zustimmung oder Anmeldeinformationen anzufordern, damit eine Anwendung die Zugriffsrechte für den vollständigen Administratorzugriff in Anspruch nehmen kann.Also zusammengefast:
Um Programme als Administrator über den Befehl „RUN“ auszuführen, können Sie die Tastenkombination „Strg Umschalt Enter“ verwenden.
So machen Sie es:
Drücken Sie die Tastenkombination „Win R“, um das Dialogfeld „Run-Command“ zu öffnen.
Geben Sie den Pfad zur ausführbaren Datei des Programms ein, das Sie als Administrator ausführen möchten. Zum Beispiel: „C:\Programme\Programmname\programm.exe“.
Drücken Sie nicht einfach die Eingabetaste, sondern halten Sie die Strg-Umschalttaste gedrückt und drücken Sie dann die Eingabetaste. Dadurch wird das Programm im Administratormodus gestartet.
Wenn das Programm eine Eingabeaufforderung zur Benutzerkontensteuerung (UAC) auslöst, werden Sie möglicherweise aufgefordert, Ihr Administratorkennwort einzugeben oder zuzustimmen, um die Ausführung als Administrator zu bestätigen.
3.) Was ist zu beachten im RUN-Command und Admin Modus!
Bitte beachten Sie, dass Sie Administratorrechte benötigen, um Programme auf diese Weise auszuführen. Es wird empfohlen, darauf zu achten, keine schädlichen oder unbekannten Programme mit Administratorrechten auszuführen. Dies passiert im Inneren, wenn das Programm als Administrator ausgeführt wird, da das System Sicherheitsprobleme aufweist und die Gefahr von Sicherheits- oder Sicherheitsproblemen besteht.
Vertrauen Sie der Quelle:
Stellen Sie sicher, das Sie der Quelle des Programms vertrauen. Führen Sie das Programm niemals als Administrator aus, die aus unsicheren oder unbekannten Quellen stammt. Schadsoftware kann Schäden an Ihrem System verursachen.
►► Vertrauenswürdige Quelle?
UAC-Prompt überprüfen:
Wenn Sie das Programm als Administrator ausführen, wird normalerweise die Benutzerkontensteuerung (UAC)-Aufforderung angezeigt. Überprüfen Sie sorgfältig, welche Berechtigungen das Programm beantragt, bevor Sie zustimmen. Stellen Sie sicher, dass das Programm bereit ist, Ihnen zu helfen.
►► Windows 10 / 11 UAC deaktivieren oder einstellen
Nutzen Sie die verfügbaren Funktionen:
Stellen Sie sicher, dass das Programm als Administrator ausgeführt wird. Es wird empfohlen, dies nur dann zu tun, wenn dies unbedingt erforderlich ist. Viel Arbeit an Ihrer Arbeit ohne Administratorrechte, für die Sicherheit Ihrer Systeme.
►► Kann ich den Administrator wiederherstellen auf Windows 11, 10, ...?
Aktualisieren Sie Ihr System:
Stellen Sie sicher, dass Ihr Zeiterfassungssystem und Ihre Sicherheitssoftware auf Ihrem neuen Anbieter installiert sind und Ihre Sicherheit auf ein Minimum beschränkt ist.
►► Wie aktualisiere ich mein Windows 11?
Standardbenutzerkonto verwenden:
Verwenden Sie im Allgemeinen ein Standardbenutzerkonto für Ihre täglichen Aufgaben und nur dann ein Administratorbenutzerkonto, wenn Sie administrative Aufgaben ausführen müssen. Dies ist ein Risiko, das einem unkontrollierbaren Minimierungssystem innewohnt.
►► Administrator Konto zu Standardbenutzer machen unter Windows 10/11
Info:
Wenn Sie ein Programm ausführen, das Sie als Administrator starten müssen, überprüfen Sie die Einstellungen des Programms selbst. Es gibt mehrere Möglichkeiten, optimales Vorgehen mit sehr hohen Rechten, ohne dass das Programm im Administratormodus erstellt wird. Die Verwendung des „Run“-Befehls, ein Programm als Administrator auszuführen, sollte mit Bedacht erfolgen, eines Ihrer Sicherheitssysteme für Auslesungen und ein potenzielles Problem in der Zukunft.
Wenn Sie ein Programm ausführen, das Sie als Administrator starten müssen, überprüfen Sie die Einstellungen des Programms selbst. Es gibt mehrere Möglichkeiten, optimales Vorgehen mit sehr hohen Rechten, ohne dass das Programm im Administratormodus erstellt wird. Die Verwendung des „Run“-Befehls, ein Programm als Administrator auszuführen, sollte mit Bedacht erfolgen, eines Ihrer Sicherheitssysteme für Auslesungen und ein potenzielles Problem in der Zukunft.
4.) Wichtige Fragen und schnelle Antworten zum Thema!
1. Wie starte ich Programme als Administrator im RUN-Command in Windows 11?
Drücken Sie [WIN] + [R], geben Sie den Befehl ein und drücken Sie [STRG] + [UMSCHALT] + [ENTER].
2. Welche Tastenkombination wird verwendet, um RUN-Command als Administrator auszuführen?
Verwenden Sie die Tastenkombination [STRG] + [UMSCHALT] + [ENTER].
3. Wie öffne ich das RUN-Command-Fenster in Windows 10?
Drücken Sie [WIN] + [R].
4. Warum benötige ich vollständige Administratorrechte im RUN-Command?
Um sicherzustellen, dass alle Funktionen oder Aufgaben einer Anwendung vollständig ausgeführt werden können.
5. Kann ich Icons im RUN-Command mit Administratorrechten starten?
Ja, klicken Sie auf das Icon und halten Sie [STRG] gedrückt, um es mit Administratorrechten zu starten.
6. Was ist die neueste Version von Run-Command für Windows 10?
Überprüfen Sie die offizielle Webseite des Entwicklers für die neueste Version.
7. Wie funktioniert die Benutzerkontensteuerung (UAC) im RUN-Command?
UAC fordert Ihre Zustimmung oder Anmeldeinformationen an, wenn eine Anwendung Administratorrechte benötigt.
8. Wie führe ich Befehle als Administrator im RUN-Command aus?
Drücken Sie [WIN] + [R], geben Sie den Befehl ein und drücken Sie [STRG] + [UMSCHALT] + [ENTER].
9. Welche Tastenkürzel gibt es für das RUN-Command?
Wichtige Tastenkürzel sind [WIN] + [R] zum Öffnen und [STRG] + [UMSCHALT] + [ENTER] zum Starten als Administrator.
10. Wie verwende ich [STRG] + [ENTER] im RUN-Command?
Geben Sie den gewünschten Befehl ein und drücken Sie [STRG] + [ENTER], um ihn als Administrator auszuführen.
11. Was passiert, wenn ich [WIN] + [R] in Windows 11 drücke?
Das RUN-Command-Fenster wird geöffnet.
12. Kann ich Programme mit [STRG] + [UMSCHALT] + [ENTER] im RUN-Command starten?
Ja, das ermöglicht Ihnen, Programme als Administrator zu starten.
13. Wie kann ich sicherstellen, dass ich die neueste Version von Run-Command verwende?
Überprüfen Sie regelmäßig die offizielle Webseite des Entwicklers für Updates.
14. Welche Windows-Anwendungen erfordern vollständige Administratorrechte?
Anwendungen, die tiefere Systemzugriffe benötigen, wie Systemtools und Installationsprogramme.
15. Was sind die Vorteile der Verwendung des RUN-Command als Administrator?
Sie können Anwendungen mit den erforderlichen Berechtigungen ausführen, um alle Funktionen nutzen zu können.
16. Wie starte ich ein Programm als Administrator ohne Maus im RUN-Command?
Drücken Sie [WIN] + [R], geben Sie den Befehl ein und drücken Sie [STRG] + [UMSCHALT] + [ENTER].
17. Kann ich das RUN-Command in Windows 11 mit einem Tastenkürzel öffnen?
Ja, verwenden Sie [WIN] + [R], um das RUN-Command zu öffnen.
18. Was sind die häufigsten Fehler beim Ausführen von Befehlen im RUN-Command?
Häufige Fehler sind Tippfehler, fehlende Administratorrechte und unvollständige Befehle.
19. Wie deaktiviere ich die Benutzerkontensteuerung für das RUN-Command?
Sie können die Benutzerkontensteuerung in den Systemeinstellungen unter "Benutzerkontensteuerung ändern" deaktivieren. (Nicht empfohlen aus Sicherheitsgründen.)
20. Was bedeutet "Als Administrator ausführen" im RUN-Command?
Es bedeutet, dass ein Programm mit erweiterten Berechtigungen gestartet wird, um auf Systemebene Änderungen vornehmen zu können.
21. Wie verwende ich RUN-Command zum schnellen Starten von Programmen in Windows 10?
Drücken Sie [WIN] + [R], geben Sie den Programmnamen ein und drücken Sie [ENTER] oder [STRG] + [ENTER] für Administratorrechte.
22. Welche Sicherheitshinweise gibt es für die Verwendung von RUN-Command als Administrator?
Führen Sie nur vertrauenswürdige Programme als Administrator aus, um Ihr System vor Schadsoftware zu schützen.
23. Kann ich das RUN-Command anpassen, um Administratorbefehle schneller auszuführen?
Nein, das RUN-Command selbst kann nicht angepasst werden, aber Sie können Verknüpfungen erstellen, die direkt als Administrator ausgeführt werden.
24. Welche Programme sollten nicht als Administrator über das RUN-Command gestartet werden?
Programme, die keine Administratorrechte benötigen, sollten nicht als Administrator gestartet werden, um Sicherheitsrisiken zu minimieren.
25. Wie behebe ich Probleme mit dem RUN-Command in Windows 11?
Überprüfen Sie die eingegebenen Befehle auf Richtigkeit, führen Sie einen Systemneustart durch, oder setzen Sie das System auf einen früheren Wiederherstellungspunkt zurück.
FAQ 2: Aktualisiert am: 3 Juni 2024 14:23
