Hier sind vier Möglichkeiten (Lösungen), um die "erweiterten Systemeinstellungen" in MS Windows 10 und Win 11 zu öffnen!Jeder kennt die neuen PC-Einstellungen unter MS Windows OS und die erweiterte Druckereinstellungen jedoch, wenn erweiterte Systemeinstellungen vorgenommen werden, dann sind die Systemeigenschaften das richtige Windows 10 System Tool, hier sind Einstellungen von visuellen Effekten, virtuellem Speicher, Systemstart, usw. möglich, diese Beispiele sind auch geeignet für Windows Server 2022, 2019 und Web 2016. Inhalt / Beispiele / Lösungen: 1.) ... Starten der erweiterten Systemeinstellungen in Windows 10 über RUN-Command.
|
| (Bild-1) Über RUN-Command die Windows-10 erweiterte Systemeinstellungen starten! |
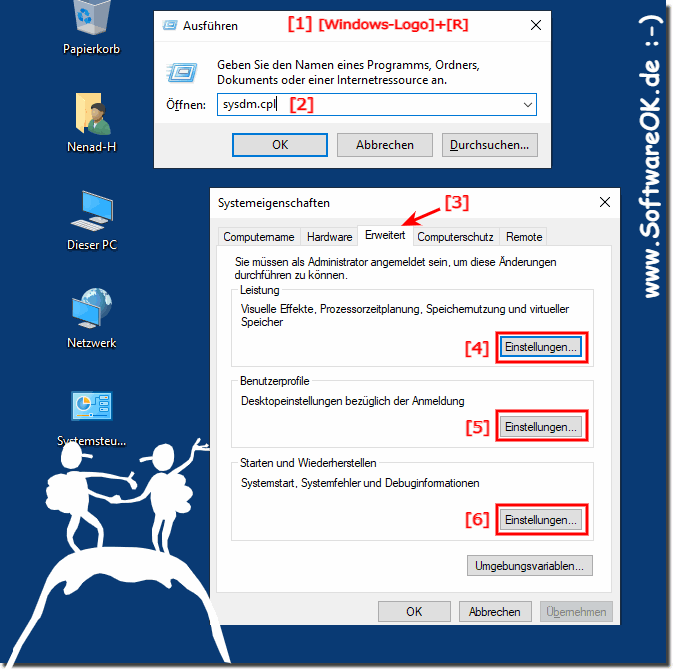 |
2.) Erweiterte Systemeinstellungen über den Windows-10-Desktop und This PC (Arbeitsplatz).
1. Bitte verwenden Sie Windows-Logo + E Tastenkürzel, um den Windows-10 Explorer zu sehen.2. Per Maus Rechtsklick auf Dieser-PC (Arbeitsplatz) das Kontextmenü aufrufen.
3. Im Menü wählen, bzw. klicken Sie auf Eigenschaften, im System auf den Text Erweiterte Systemeinstellungen.
( ... siehe Bild-2 Punkt 1-4)
| (Bild-2) Erweiterte Systemeinstellungen über Windows-10 Desktop Arbeitsplatz! |
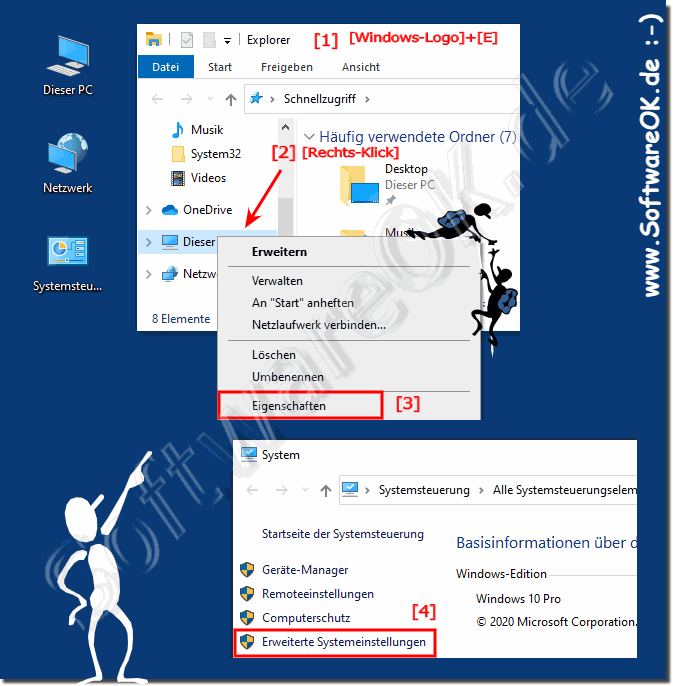 |
3.) Öffnen der erweiterten Systemeinstellung über Systemsteuerung.
a.) ... Neue Lösung nach W10 Creators / Redstone!
b.) ... Alte Lösung vor Creators / Redstone!
a.) Neue Lösung nach W10 Creators / Redstone!
Bitte verwenden Sie Windows-Logo + R Tastenkürzel und den Befehl sysdm.cpl ,3( ... siehe Bild-3 Punkt 1 bis 3)
| (Bild-3) Systemeinstellungen Windows 10 Redstone! |
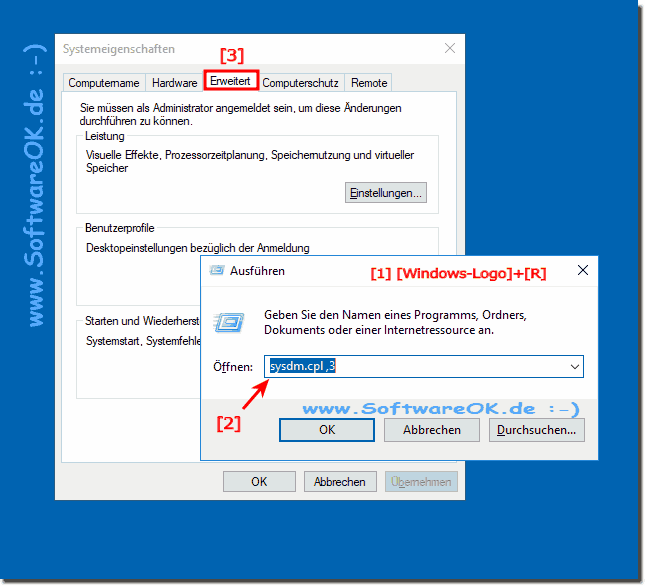 |
b.) Alte Lösung vor Creators / Redstone!
1. Bitte klicken Sie auf das Windows-10-Logo Button ( ... siehe Bild-4 Pfeil-1)
2. Und klicken Sie auf die Systemsteuerung (Control-Panel), in der Systemsteuerung System auswählen (klicken).
( ... siehe Bild-4 Pfeil-2)
3. Und jetzt im System auf Erweiterte Systemeinstellungen ( ... siehe Bild-4 Pfeil-3)
| (Bild-4) Windows-10 erweiterte Systemeinstellung über Systemsteuerung! |
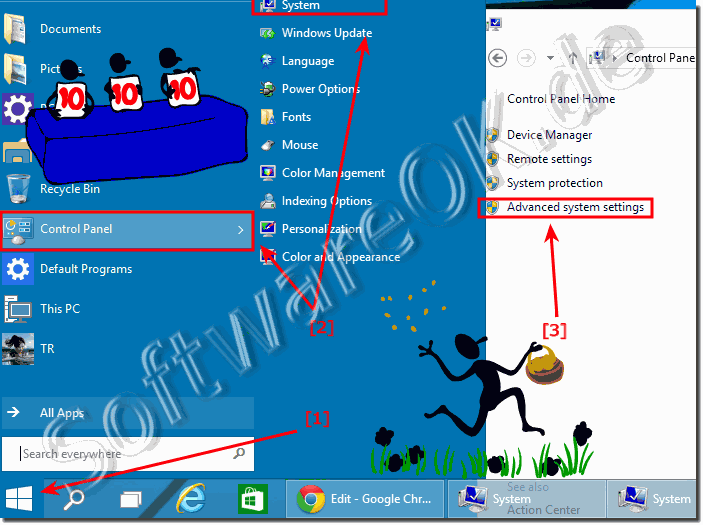 |
Info:
Diese Beispiele für das Öffnen der erweiterten Systemeinstellungen sind geeignet für: Windows 11, 10 Pro, Enterprise, Home, Windows 8.1, Windows 8, Windows-Server 2019, 2016, 2012 diese einfach Lösung hier kann verwendet werden und ist nicht nur für Administratoren verständlich, sondern auch für Windows 10 Einsteiger. Sie können dieses Beispiel als Lösung bedenkenlos auch auf anderen W10 Geräten einsetzen egal, ob es ein Heimischer Windows Desktop, Unterwegs am Tablet und Surface Pro / Go, oder sogar ein Business Rechner ist. Es wurde an allen getestet und erfolgreich verifiziert.
Diese Beispiele für das Öffnen der erweiterten Systemeinstellungen sind geeignet für: Windows 11, 10 Pro, Enterprise, Home, Windows 8.1, Windows 8, Windows-Server 2019, 2016, 2012 diese einfach Lösung hier kann verwendet werden und ist nicht nur für Administratoren verständlich, sondern auch für Windows 10 Einsteiger. Sie können dieses Beispiel als Lösung bedenkenlos auch auf anderen W10 Geräten einsetzen egal, ob es ein Heimischer Windows Desktop, Unterwegs am Tablet und Surface Pro / Go, oder sogar ein Business Rechner ist. Es wurde an allen getestet und erfolgreich verifiziert.
4.) ... Erweiterten Systemeinstellung über das Desktop Diese PC Symbol!
1. Rechtsklick am "Dieser-PC" (früher Arbeitsplatz)
2. Option "Eigenschaften"
3. Im System auf den Text "Erweiterte Systemeinstellungen"
( ... siehe Bild-5 Punkt 1 bis 3)
| (Bild-5) Öffnen der erweiterten Systemeinstellungen über das Desktop-Symbol! |
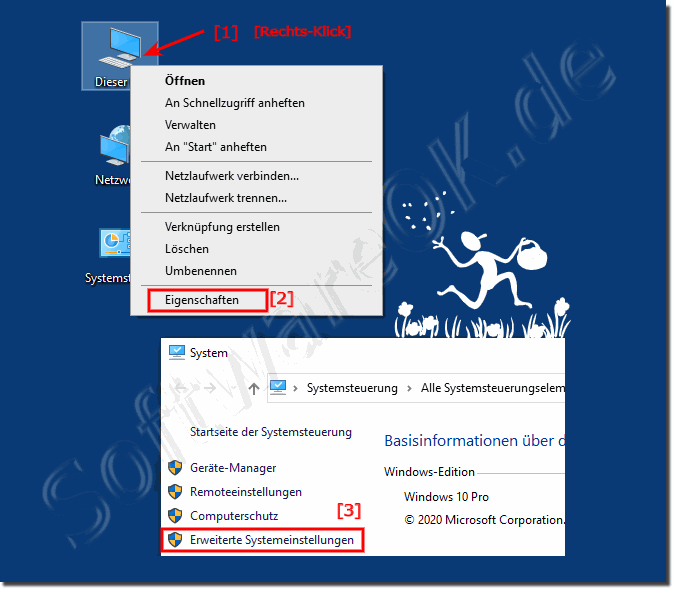 |
5.) Informationen zur erweiterten Systemeinstellung unter Windows!
Um die erweiterten Systemeinstellungen unter Windows zu erreichen, benötigen Sie Administratorberechtigungen. Hier sind drei Möglichkeiten, wie Sie dies auf Desktop-PCs, Tablets und dem beliebten Microsoft Surface Pro oder Go erreichen können, ohne eine Desktop-Verknüpfung für erweiterte Systemeigenschaften oder den sogenannten "GodMode" erstellen zu müssen. Diese Einstellungen sind von großer Bedeutung, da sie es Ihnen ermöglichen, verschiedene Aspekte Ihres Betriebssystems anzupassen und zu steuern, ähnlich wie bei der erweiterten Dateiverwaltung.
Erweiterte Systemeinstellungen, auch als Systemeigenschaften oder Systemkonfiguration bezeichnet, bieten eine Vielzahl von Optionen und Parametern zur Steuerung und Anpassung verschiedener Aspekte Ihres Computers. Sie sind typischerweise in Windows-Betriebssystemen verfügbar, aber ähnliche Funktionen finden sich auch in anderen Betriebssystemen wie macOS und Linux.
Zu den häufig vorkommenden Funktionen und Optionen in den erweiterten Systemeinstellungen gehören Systeminformationen, Leistungseinstellungen, Umgebungsvariablen, Benutzerprofile, Remotedesktop, Hardwareprofile, Start- und Wiederherstellungsoptionen sowie erweiterte Sicherheitseinstellungen.
Der Zugriff auf die erweiterten Systemeinstellungen auf einem Windows-Computer erfolgt normalerweise, indem Sie mit der rechten Maustaste auf "Dieser PC" oder "Arbeitsplatz" klicken, dann "Eigenschaften" auswählen und schließlich die Option "Erweiterte Systemeinstellungen" finden. Diese Einstellungen sind von entscheidender Bedeutung für die Feinabstimmung der Leistung, Sicherheit und des Gesamtverhaltens Ihres Computers entsprechend Ihren persönlichen Vorlieben und Anforderungen.
Zugriff auf erweiterte Systemeinstellungen unter Windows:
1. Desktop-PCs:
- Klicken Sie mit der rechten Maustaste auf "Dieser PC" oder "Arbeitsplatz".
- Wählen Sie "Eigenschaften" aus dem Dropdown-Menü.
- Suchen Sie die Option "Erweiterte Systemeinstellungen".
2. Tablets:
- Öffnen Sie das Startmenü und suchen Sie nach "System".
- Klicken Sie auf "Einstellungen" und dann auf "System".
- Scrollen Sie nach unten und wählen Sie "Info".
- Wählen Sie unter "Verwandte Einstellungen" die Option "Erweiterte Systemeinstellungen".
3. Microsoft Surface Pro oder Go:
- Suchen Sie nach dem Windows-Symbol und klicken Sie darauf.
- Wählen Sie "Einstellungen" und dann "System".
- Klicken Sie auf "Info" und anschließend auf "Erweiterte Systemeinstellungen".
Funktionen in den erweiterten Systemeinstellungen:
- Systeminformationen:
- Details zu Ihrem Betriebssystem, Prozessor, installiertem RAM und weiteren Hardwarekomponenten.
- Leistungseinstellungen:
- Anpassung der visuellen Effekte, Speicherplatzoptimierung und Energieverwaltung.
- Umgebungsvariablen:
- Konfiguration von Umgebungsvariablen für spezifische Programme und Dienste.
- Benutzerprofile:
- Verwaltung von Benutzerkonten, Profilen und Zugriffsrechten.
- Remotedesktop:
- Konfiguration von Remotezugriffseinstellungen für Fernverwaltung.
- Hardwareprofile:
- Verwaltung von Hardwarekonfigurationen und -profilen.
- Start und Wiederherstellung:
- Anpassung von Startoptionen und Konfiguration von Wiederherstellungseinstellungen.
- Erweiterte Sicherheitseinstellungen:
- Konfiguration von Firewall- und Antiviren-Einstellungen sowie Zugriffsrechten und Verschlüsselung.
Die erweiterten Systemeinstellungen sind entscheidend für die Anpassung und Feinabstimmung Ihres Betriebssystems, um eine optimale Leistung, Sicherheit und Benutzererfahrung zu gewährleisten.
6.) Warum sind die erweiterten Systemeinstellungen unter Windows 11 und 10 noch immer so essenziell?
1. Feinabstimmung und Anpassung:
Die erweiterten Systemeinstellungen ermöglichen es Benutzern, ihr Betriebssystem bis ins Detail anzupassen und zu optimieren. Dies ist besonders wichtig für Benutzer, die spezifische Anforderungen haben oder ihre Systemleistung maximieren möchten.
2. Fehlerbehebung und Diagnose:
Einige Einstellungen in den erweiterten Systemeinstellungen können bei der Fehlerbehebung und Diagnose von Problemen mit dem Betriebssystem oder der Hardware helfen. Zum Beispiel können Einstellungen zur virtuellen Speicherverwaltung dazu beitragen, die Leistung bei Speicherengpässen zu verbessern.
3. Sicherheit und Datenschutz:
Bestimmte Sicherheits- und Datenschutzeinstellungen sind in den erweiterten Systemeinstellungen zu finden. Benutzer können hier beispielsweise die Firewall-Konfiguration anpassen, Benutzerkonten verwalten oder Datenschutzeinstellungen für Apps und Dienste festlegen.
4. Zugang zu erweiterten Funktionen:
Einige fortgeschrittene Funktionen und Werkzeuge sind nur über die erweiterten Systemeinstellungen zugänglich. Dazu gehören beispielsweise Optionen zur Leistungsoptimierung, zur Verwaltung von Systemdiensten oder zur Konfiguration von Netzwerkeinstellungen.
Info:
Insgesamt bieten die erweiterten Systemeinstellungen eine wichtige Kontrollmöglichkeit für Benutzer, um ihr Betriebssystem an ihre individuellen Bedürfnisse anzupassen, Probleme zu beheben und die Sicherheit zu gewährleisten. Daher bleiben sie auch unter Windows 11 und 10 unverzichtbar.
Insgesamt bieten die erweiterten Systemeinstellungen eine wichtige Kontrollmöglichkeit für Benutzer, um ihr Betriebssystem an ihre individuellen Bedürfnisse anzupassen, Probleme zu beheben und die Sicherheit zu gewährleisten. Daher bleiben sie auch unter Windows 11 und 10 unverzichtbar.
FAQ 10: Aktualisiert am: 1 Mai 2024 23:17
