Zwei Lösungen, um die Bildschirmauflösung in MS Windows 11, 10 und 8.1 zu ändern, bzw. anzupassen!Inhalt / Lösung / Beispiel:
|
| (Bild-1) Bildschirmauflösung anpassen in Windows 10! |
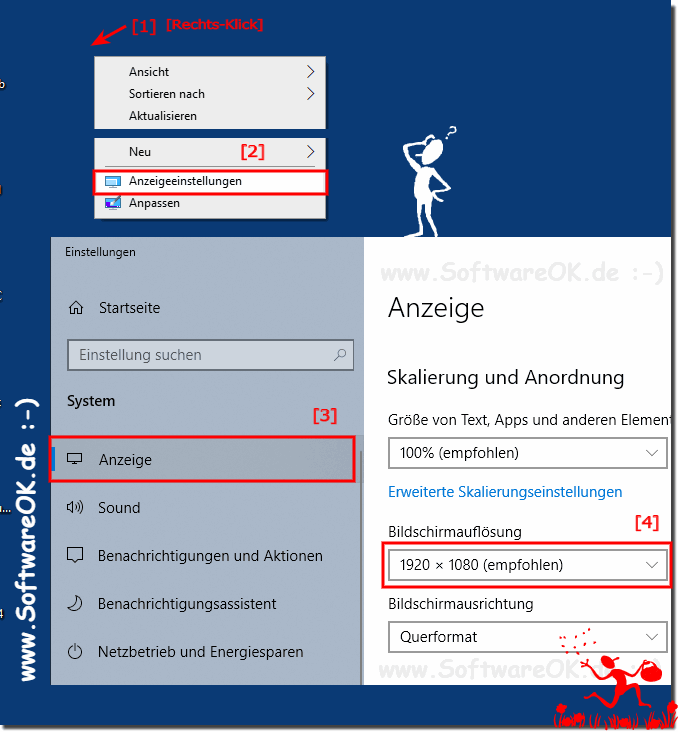 |
Infos:
Wenn die Bildschirmanzeige flimmert, oder das Betrachten des Bildschirms unangenehm ist, sollten Sie die Aktualisierungsrate erhöhen, bis Sie mit der Einstellung zufrieden sind. Je höher die Aktualisierungsrate ist, desto kleiner wird ein bemerkbares Flackern sein. Weil LCD-Monitore kein Flackern erstellen, brauchen sie nicht auf die höchste Aktualisierungsrate festgelegt werden.
| (Bild-2) Bildschirmauflösung in Windows 10! |
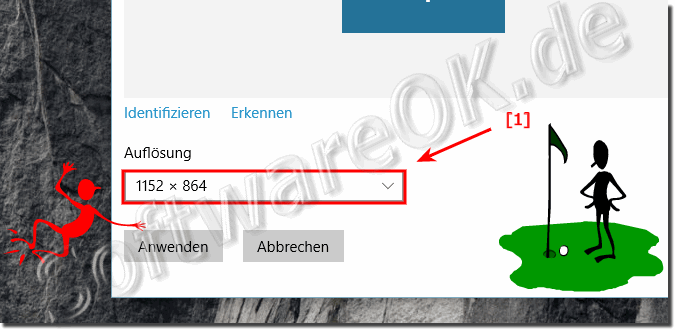 |
Um für Ihren Monitor die beste Farbanzeige zu erzielen, sollten Sie sicherstellen, dass als Farbwert mindestens 32 Bit festgelegt sind. Die Maßeinheit bezieht sich auf die Farbtiefe, dabei handelt es sich um die Anzahl von Farbwerten, die einem einzelnen Pixel in einem Bild zugewiesen werden kann. Die Farbtiefe kann zwischen 1 Bit (schwarzweiß) und 32 Bits (über 16,7 Mio. Farben) schwanken.
Die Windows 10 Bildschirmauflösung beeinflusst die Deutlichkeit von Text und Bildern auf dem Bildschirm. Bei höheren Auflösungen, wie z. B. 1600 x 1200 Pixel, werden Objekte schärfer dargestellt. Außerdem werden Sie kleiner angezeigt, so dass mehr Objekte auf dem Bildschirm Platz haben. Bei einer niedrigeren Bildschirmauflösung, beispielsweise 800 x 600 Pixel, passen weniger Objekte auf den Bildschirm, werden jedoch größer dargestellt.
Die verfügbare Auflösung hängt von den vom Monitor unterstützten Auflösungen ab. CRT-Monitore verwenden normalerweise eine Auflösung von 800 × 600 oder 1024 × 768 Pixel. LCD-Monitore, die auch als Flachbildschirme bezeichnet werden, und Laptopbildschirme unterstützen oft höhere Auflösungen. Je größer der Monitor, desto höher ist gewöhnlich auch die unterstützte Auflösung. Ob Sie die Bildschirmauflösung unter Windows 10 erhöhen können, hängt von der Größe und Leistungsfähigkeit des Monitors und vom Typ der verwendeten Grafikkarte ab
Informationen zur systemeigenen Auflösung Ihres Monitors finden Sie in der Produktdokumentation, oder auf der Website des Herstellers. Es folgen typische Auflösungen für weit verbreitete
Typisch Bildschirmgrößen unter Windows 10:
* 19-Zoll-Bildschirm (Standardverhältnis): 1280 x 1024 Pixel
* 20-Zoll-Bildschirm (Standardverhältnis): 1600 x 1200 Pixel
* 22-Zoll-Bildschirm (Breitbild): 1680 x 1050 Pixel
* 24-Zoll-Bildschirm (Breitbild): 1900 x 1200 Pixel
---------------------------------------
2.) Bildschirmauflösung über die klassische-Einstellungen in Windows 10 ändern!
Achtung: Nicht geeignet / möglich ab Windows 10 2019 / 2020 und Windows 11.Bitte benutzen Sie den desk.cpl, oder desk.cpl ,3 Befehl, um die alten Bildschirmauflösungs- Einstellungen in Windows zu öffnen, das ist ebenfalls für Windows 8.1 und Windows 7 gültig!
Starten Sie den Befehl über das Windows 10 Ausführen-Dialog und stellen
Sie die neue Bildschirmauflösung.
( ... siehe Bild-3 Pfeil 1 bis 4)
| (Bild-3) Ändern der Bildschirmauflösung in Windows 10! |
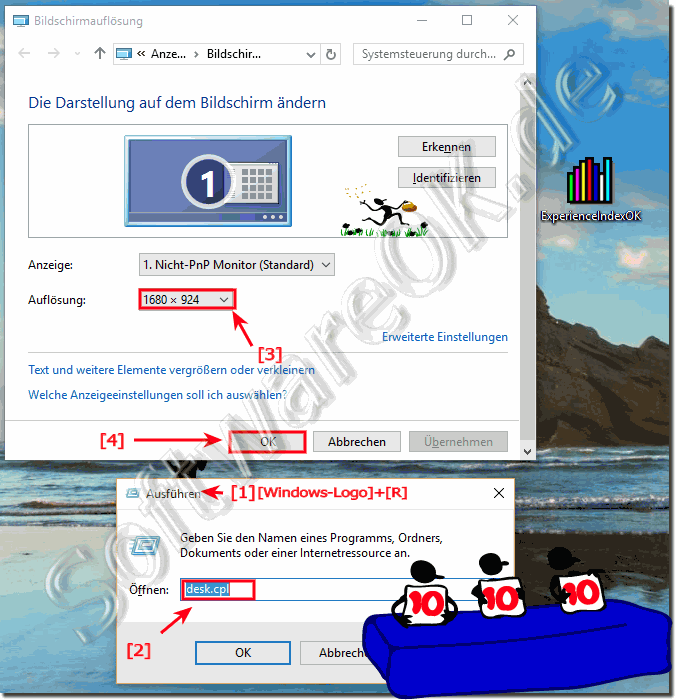 |
Infos:
Wenn Sie einen LCD-Monitor unter Windows-10 benutzen, überprüfen Sie die Bildschirmauflösung. Dies hilft beim Bestimmen der Klarheit von Bildschirmbildern. Es ist eine bewährte Methode den LCD-Monitor auf seine systemeigene Auflösung festzulegen. Die Auflösung wurde zum Anzeigen basierend auf der Größe entwickelt. Zum Anzeigen der systemeigenen Auflösung überprüfen Sie die Windows-10 Anzeigeeinstellungen in der Systemsteuerung.
3.) Ändern der Bildschirmauflösung Windows 10/11 Einstellungen Suche!
1. Öffnen Sie bitte die Windows 10 Einstellungen einfach Tastenkürzel Windows-Logo + I
Geben Sie bitte den Text "Anzeige" ein.
2. Und auf "Anzeigeneinstellung
( ... siehe Bild-4 Punkt 1, 2 und 3)
Recht schnell und effektiv, funktioniert auch bei MS Server 2019 und 2016 mann komm somit wieder zu den Auflesungseinstellungen auf allen neuen Windows Betriebssystemen ( ... siehe Bild-1 Punkt 1 bis 4)
| (Bild-4) Bildschirmauflösung in Windows 10 RedStone! |
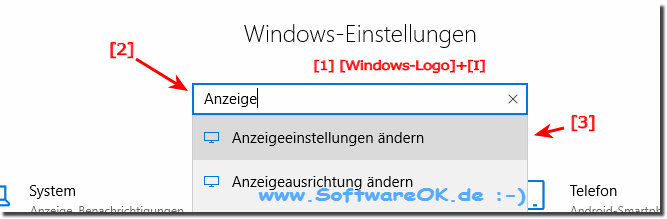 |
4.) Weitere Punkte, um das Bildschirmauflösungs-Problem in den Griff zu bekommen!
Bei einigen Problem-Bildschirmen und Grafikkarten kommt es nicht zu korrekten Erkennung der Bildschirm-Auflösung.
Zum Beispiel, wenn man einen neuen Bildschirmtreiber zum ersten Mal auf dem Computer installierte, hatte man dieses Problem, unter Windows kann man den Treiber automatisch aktualisieren lassen, was manchmal zur Lösung des Bildschirmauflösung-Problems führen kann.
Siehe: ►► Treiber Aktualisierung über den Windows-10 Gerätemanager!
Auch unter Windows Server 2016 gibt es Probleme mit der Bildschirmauflösung, aber nach der Installation neuester Treiber ist es in der Regel weg, man sollte gegebenenfalls auch mal das Bildschirmkabel tauschen!
Der Tausch des Bildschirmkabels kann auch zum Erfolg führen, um festzustellen, ob es doch nicht am Bildschirmkabel liegt, bevor man das Problem einfach auf Windows schiebt.
Siehe auch: ►► Kalibrierung der Bildschirmfarben unter Windows!
FAQ 130: Aktualisiert am: 10 Oktober 2023 07:08
